Nagyon elhallgattam az elmúlt pár hónapban... Igazából azért, mert nem találtam szinte semmi használható új információt a Linpus LiNUX rendszerről, amit megosztanék Veletek. Pontosabban annyit megtudtam a Linpus honlapjáról, hogy az ún. OEM-eknek szállítja az új, Moblin alapú rendszerét, de gépet még nem találtam sehol sem...
A másik ok, amit a fejlécben is írok: maradok az Ubuntu-nál :) ennek is a Netbook Remix verziójánál. Az október végén megjelent 9.10-es MINDEN hardver elemet alapból felismer és használatba vesz ezen a régebbi típusú Acer Aspire One gépen. Fontosnak tartom megemlíteni az AOA 150 (és ZG5 típusjelzést), mert az újabb gépekkel még vannak problémák, pl. wifi v. webkamera nem működik alapból, stb.
Tehát a jövőben elsősorban az AOA 150 + UNR 9.10 (és újabb verziók) használatáról osztok meg infokat Veletek :) Már találtam pár olyan beállítási lehetőséget, amit magyarul nem dokumentált még senki :) (legalábbis én még nem találkoztam vele, pl. az ubuntu.hu-n) Továbbá biztos érdekel rajtam kívül mást is, hogyan lehet a korábban már említett bluetooth "fülessel" és -adapterrel Skype-ot használni ezen a szuper kis gépen :)
Néhány hasznos link a témához, amíg a következő bejegyzésem megírom :)
http://www.ubuntu.com/getubuntu/download-netbook
https://help.ubuntu.com/community/AspireOne
https://wiki.ubuntu.com/HardwareSupport/Machines/Netbooks
https://help.ubuntu.com/community/AspireOne/Ubuntu9.10
2009. december 27., vasárnap
2009. június 23., kedd
Linpus LiNUX Lite v2 ?
Tegnap olvastam egy nem éppen friss hírt itt. Röviden a lényege: a Linpus a június 2-6. között megrendezett Computex kiállításon (Nangang, Tajvan) bemutatta az általa legnépszerűbbnek vélt netbook operációs rendszer (vajh' melyik lehet ez? :)) új verzióját.
 A váltás hátterében leginkább az áll, amit már én is említettem, sőt, másoknak is gondot jelentett a Linpus elavultsága. Vagy tán megijedtek Linpus-ék az Ubuntu-tól, lsd. UNR = Ubuntu Netbook Remix. A hírekből úgy tűnik, a Linpus "ejtette" a Fedora alapokat és áttér az Intel/Novell (+ LiNUX Foundation) fejlesztette Moblin 2.0-ra. Amit ígérnek: max. 15 mp-es (!!) boot-olás, ún. "élő" munkaasztal, amiben folyamatosan cserélődnek és elérhetők a kedvenc, korábban meglátogatott weboldalak, továbbá kommunikációs, multimédia és egyéb alkalmazások. "Olyan látványos megoldásokkal operál a rendszer, ami még az eddigieknél is könnyebbé teszi a netbook-ok használatát" <- eredetiben ez egy roppant körmönfont, marketinggel teli angol mondat, szó szerinti fordításának nem sok értelme van magyarul :) A lényeg: mindig a legutolsó munkaasztalunk kerül elénk a következő bekapcsoláskor, továbbá az egyes programok egy felső menüből vezérelve könnyen elérhetők. Érdemes megnézni a Moblin 2.0 beta képernyőképeit és érthetővé válik, mire gondolnak.
A váltás hátterében leginkább az áll, amit már én is említettem, sőt, másoknak is gondot jelentett a Linpus elavultsága. Vagy tán megijedtek Linpus-ék az Ubuntu-tól, lsd. UNR = Ubuntu Netbook Remix. A hírekből úgy tűnik, a Linpus "ejtette" a Fedora alapokat és áttér az Intel/Novell (+ LiNUX Foundation) fejlesztette Moblin 2.0-ra. Amit ígérnek: max. 15 mp-es (!!) boot-olás, ún. "élő" munkaasztal, amiben folyamatosan cserélődnek és elérhetők a kedvenc, korábban meglátogatott weboldalak, továbbá kommunikációs, multimédia és egyéb alkalmazások. "Olyan látványos megoldásokkal operál a rendszer, ami még az eddigieknél is könnyebbé teszi a netbook-ok használatát" <- eredetiben ez egy roppant körmönfont, marketinggel teli angol mondat, szó szerinti fordításának nem sok értelme van magyarul :) A lényeg: mindig a legutolsó munkaasztalunk kerül elénk a következő bekapcsoláskor, továbbá az egyes programok egy felső menüből vezérelve könnyen elérhetők. Érdemes megnézni a Moblin 2.0 beta képernyőképeit és érthetővé válik, mire gondolnak.
 Az új Linpus-ról további képernyőképek itt. A fejlesztők szerint ez még nem 100%-osan kész verzió. Ezen a weblapon részletes jellemzőket olvashatunk (angolul természetesen, de szerintem aki "linuxozik", kicsit ért az informatikához). Ami bíztató: ha a "Download NOW" gombra klikkelünk, akkor ugyan még csak egy "Not Found" feliratú oldal jön be, de szerintem hamarosan ténylegesen elérhetővé válik a végleges verzió. Mivel a múltban a Linpus Acer és Benq netbook-okra készített LiNUX operációs rendszert, esélyünk van rá, hogy ez az új verzió is működni fog Acer gépünkön. Kis üröm az örömben: érintő képernyő támogatása nem lesz, továbbá a Z-sorozatot és az Intel Poulsbo chipset-es alaplapokat nem támogatja (gondolom a Z-sorozat ilyen). Sajna az én ZG5 típusú AOA 150-Ab-m is ilyen... :(
Az új Linpus-ról további képernyőképek itt. A fejlesztők szerint ez még nem 100%-osan kész verzió. Ezen a weblapon részletes jellemzőket olvashatunk (angolul természetesen, de szerintem aki "linuxozik", kicsit ért az informatikához). Ami bíztató: ha a "Download NOW" gombra klikkelünk, akkor ugyan még csak egy "Not Found" feliratú oldal jön be, de szerintem hamarosan ténylegesen elérhetővé válik a végleges verzió. Mivel a múltban a Linpus Acer és Benq netbook-okra készített LiNUX operációs rendszert, esélyünk van rá, hogy ez az új verzió is működni fog Acer gépünkön. Kis üröm az örömben: érintő képernyő támogatása nem lesz, továbbá a Z-sorozatot és az Intel Poulsbo chipset-es alaplapokat nem támogatja (gondolom a Z-sorozat ilyen). Sajna az én ZG5 típusú AOA 150-Ab-m is ilyen... :(
Ha valakit érdekel ezek után a Moblin, akkor pl. egy Ubuntu 9.04-re könnyen feltelepíthető Sun VirtualBox VM-ben tesztelheti. Ezen az oldalon leírt néhány VirtualBox VM beállítás hasznos lehet :) (csak megjegyzem: bár ez még erősen béta verzió a Moblin-ból, itt is az UNR-t tartják jobbnak...)
 A váltás hátterében leginkább az áll, amit már én is említettem, sőt, másoknak is gondot jelentett a Linpus elavultsága. Vagy tán megijedtek Linpus-ék az Ubuntu-tól, lsd. UNR = Ubuntu Netbook Remix. A hírekből úgy tűnik, a Linpus "ejtette" a Fedora alapokat és áttér az Intel/Novell (+ LiNUX Foundation) fejlesztette Moblin 2.0-ra. Amit ígérnek: max. 15 mp-es (!!) boot-olás, ún. "élő" munkaasztal, amiben folyamatosan cserélődnek és elérhetők a kedvenc, korábban meglátogatott weboldalak, továbbá kommunikációs, multimédia és egyéb alkalmazások. "Olyan látványos megoldásokkal operál a rendszer, ami még az eddigieknél is könnyebbé teszi a netbook-ok használatát" <- eredetiben ez egy roppant körmönfont, marketinggel teli angol mondat, szó szerinti fordításának nem sok értelme van magyarul :) A lényeg: mindig a legutolsó munkaasztalunk kerül elénk a következő bekapcsoláskor, továbbá az egyes programok egy felső menüből vezérelve könnyen elérhetők. Érdemes megnézni a Moblin 2.0 beta képernyőképeit és érthetővé válik, mire gondolnak.
A váltás hátterében leginkább az áll, amit már én is említettem, sőt, másoknak is gondot jelentett a Linpus elavultsága. Vagy tán megijedtek Linpus-ék az Ubuntu-tól, lsd. UNR = Ubuntu Netbook Remix. A hírekből úgy tűnik, a Linpus "ejtette" a Fedora alapokat és áttér az Intel/Novell (+ LiNUX Foundation) fejlesztette Moblin 2.0-ra. Amit ígérnek: max. 15 mp-es (!!) boot-olás, ún. "élő" munkaasztal, amiben folyamatosan cserélődnek és elérhetők a kedvenc, korábban meglátogatott weboldalak, továbbá kommunikációs, multimédia és egyéb alkalmazások. "Olyan látványos megoldásokkal operál a rendszer, ami még az eddigieknél is könnyebbé teszi a netbook-ok használatát" <- eredetiben ez egy roppant körmönfont, marketinggel teli angol mondat, szó szerinti fordításának nem sok értelme van magyarul :) A lényeg: mindig a legutolsó munkaasztalunk kerül elénk a következő bekapcsoláskor, továbbá az egyes programok egy felső menüből vezérelve könnyen elérhetők. Érdemes megnézni a Moblin 2.0 beta képernyőképeit és érthetővé válik, mire gondolnak. Az új Linpus-ról további képernyőképek itt. A fejlesztők szerint ez még nem 100%-osan kész verzió. Ezen a weblapon részletes jellemzőket olvashatunk (angolul természetesen, de szerintem aki "linuxozik", kicsit ért az informatikához). Ami bíztató: ha a "Download NOW" gombra klikkelünk, akkor ugyan még csak egy "Not Found" feliratú oldal jön be, de szerintem hamarosan ténylegesen elérhetővé válik a végleges verzió. Mivel a múltban a Linpus Acer és Benq netbook-okra készített LiNUX operációs rendszert, esélyünk van rá, hogy ez az új verzió is működni fog Acer gépünkön. Kis üröm az örömben: érintő képernyő támogatása nem lesz, továbbá a Z-sorozatot és az Intel Poulsbo chipset-es alaplapokat nem támogatja (gondolom a Z-sorozat ilyen). Sajna az én ZG5 típusú AOA 150-Ab-m is ilyen... :(
Az új Linpus-ról további képernyőképek itt. A fejlesztők szerint ez még nem 100%-osan kész verzió. Ezen a weblapon részletes jellemzőket olvashatunk (angolul természetesen, de szerintem aki "linuxozik", kicsit ért az informatikához). Ami bíztató: ha a "Download NOW" gombra klikkelünk, akkor ugyan még csak egy "Not Found" feliratú oldal jön be, de szerintem hamarosan ténylegesen elérhetővé válik a végleges verzió. Mivel a múltban a Linpus Acer és Benq netbook-okra készített LiNUX operációs rendszert, esélyünk van rá, hogy ez az új verzió is működni fog Acer gépünkön. Kis üröm az örömben: érintő képernyő támogatása nem lesz, továbbá a Z-sorozatot és az Intel Poulsbo chipset-es alaplapokat nem támogatja (gondolom a Z-sorozat ilyen). Sajna az én ZG5 típusú AOA 150-Ab-m is ilyen... :(Ha valakit érdekel ezek után a Moblin, akkor pl. egy Ubuntu 9.04-re könnyen feltelepíthető Sun VirtualBox VM-ben tesztelheti. Ezen az oldalon leírt néhány VirtualBox VM beállítás hasznos lehet :) (csak megjegyzem: bár ez még erősen béta verzió a Moblin-ból, itt is az UNR-t tartják jobbnak...)
Címkék:
Acer Aspire One,
Linpus Linux Lite,
Moblin,
Netbook Remix,
Ubuntu,
VirtualBox
2009. május 26., kedd
Váltottam Ubuntu 9.04-re
Nos, "rossz" szokásom, hogy frissíteni szoktam a LiNUX rendszereket, amiket használok :) Úgy kb. 10 napja megnéztem, van-e vmi újdonság az Acer Live Update webhelyén. Akkor örömmel láttam, hogy az Acer Communication Suite-hoz egyből kettő is fenn van. Mondjuk gyanús volt: ugyanaz a fájlnév, csak a zárójelben levő szám tért el egymástól. Nosza, frissítés! Hát... nem kellett volna... vagy ki tudja. A lényeg: utána az addig majdnem tökéletesen működő Messenger program kb. 10 percig konnektolt be az MSN-re, majd kb. 5 percig kiírta, vmelyik felhasználót nem tudja hozzáadni a listámhoz (???) (én ilyet nem kértem tőle...). Ja, azért örültem a frissítésnek, mert webkamerát korábban tudtam használni MSN-el, cirka 2 hónapja meg hiába klikkeltem a kamera ikonra, csak szürkében jelentek meg az opciók. Ez volt az egyik félresikerült frissítés. A másik frissítés pedig elakadt, amikor telepítette (volna) magát. Terminál-ból indítva a Live Update-et láttam, vmi elírás lehet a hozzátartozó konfigurációs .XML-fájlban. Na, ennek átírásához aztán végképp nem értek (mindig felhasználónak mondom magam, nem programozónak :)). Amin pedig végképp kiakadtam: az előző frissítések listája nem jött elő a 'History'-ra klikkelve!! Hiba az adatbázisban, vagy vmi ehhez hasonló üzenetet adott elő nekem. Gondoltam egy rendszer újratelepítés talán mindent megold. Tévedtem :( Pendrive-ról feltoltam újra az egész rendszert, kábellel rácsatlakoztam a netre, klikk a Live Update ikonra és... hibaüzenet... Kicsit keresgéltem a neten, megtaláltam a webhelyet, ahonnét letöltené a frissítéseket. Itt kiválasztottam a v.1.0.15 könyvtárat, mivel ugye ez a Linpus Lite verzió van meg a 'recovery pendrive'-omon. Aztán klikk az 'online-updater090120.sh'-ra, ezt feltelepítve kijavította a Live Update hibát. De az Acer Communication Suite második frissítése még ekkor is leállt: "I/O error - file not found" ... Grrr... Szóval ekkor mondtam, elég ebből a Fedora 8 alapú (már rég nem fejlesztik!) Linpus-ból! Csináltam egy boot-pendrive-ot a nemrég megérkezett "gyári" 9.04-es Ubuntu CD-ről, majd feltelepítettem. Igaz van egy spéci Netbook Remix verziója, de azt már korábban kipróbáltam: a felső ikonsora nekem mindig eltűnt, ha váltogattam a netbook <-> "normál" asztali üzemmódok között. Inkább az alap Ubi-t telepítettem fel. Szinte minden működik egyből, csak a wifi LED-nek kell a 'linux-backports-modules-jaunty' csomagot feltelepíteni pluszban. További apróság: a jobb oldali kártyaolvasót csak akkor "látja" a rendszer, ha bekapcsoláskor van benne vmi. Utána már lehet fel- és lecsatolni. Feltelepítettem továbbá az Ubuntu alapú LinuxMint 7 tárolókból a 'mintmenu' csomagot (+ amit még kért) és lett a végeredmény:
 meg ez
meg ez
 Kicsit más az egész, mint a Linpus Lite, de ezt legalább jobban ismerem (sosem fogom megérteni a Linpus=Fedora 8 csomagkezelőjének (=pirut) működését... az Ubuntu 'Synaptic'-ját meg már régóta használom másik gépen).
Kicsit más az egész, mint a Linpus Lite, de ezt legalább jobban ismerem (sosem fogom megérteni a Linpus=Fedora 8 csomagkezelőjének (=pirut) működését... az Ubuntu 'Synaptic'-ját meg már régóta használom másik gépen).
Ez a LiNUX "csere" azonban nem jelenti azt, hogy nem írok ide több bejegyzést! Csak esetleg nem a Linpus-ról fog szólni, hanem pl. a Aspire One újabb verzióiról :) továbbá más egyéb LiNUX-programokról. És persze jöhetnek a kérdések :)
UPDATE1: ha vki beleesne az említett Acer Communication Suite frissítési hibába, itt a megoldás.
Indítsuk el a Live Update-ot. Kiírja, létezik a 180083-as és 180084-es frissítés. Ezeket most NE telepítsük! Nyissunk egy terminált:
 meg ez
meg ez Kicsit más az egész, mint a Linpus Lite, de ezt legalább jobban ismerem (sosem fogom megérteni a Linpus=Fedora 8 csomagkezelőjének (=pirut) működését... az Ubuntu 'Synaptic'-ját meg már régóta használom másik gépen).
Kicsit más az egész, mint a Linpus Lite, de ezt legalább jobban ismerem (sosem fogom megérteni a Linpus=Fedora 8 csomagkezelőjének (=pirut) működését... az Ubuntu 'Synaptic'-ját meg már régóta használom másik gépen).Ez a LiNUX "csere" azonban nem jelenti azt, hogy nem írok ide több bejegyzést! Csak esetleg nem a Linpus-ról fog szólni, hanem pl. a Aspire One újabb verzióiról :) továbbá más egyéb LiNUX-programokról. És persze jöhetnek a kérdések :)
UPDATE1: ha vki beleesne az említett Acer Communication Suite frissítési hibába, itt a megoldás.
Indítsuk el a Live Update-ot. Kiírja, létezik a 180083-as és 180084-es frissítés. Ezeket most NE telepítsük! Nyissunk egy terminált:
cd /var/cache/online-updater
sudo mv acs_ame_20090427.sh\ \ .xml acs_ame_20090427.sh.xml
Lépjünk vissza a Live Update ablakba és most már mehet a frissítés! (Azt azért hozzáteszem: mivel Ubuntu van a gépemen, én nem próbáltam ki a fentieket, de remélem jó a megoldás :))forrás
UPDATE2: a fórumokon írt hozzászólások szerint időközben az Acer is rájött erre a "szarvas" hibára és a 180083-as frissítés már nem jelenik meg a Live Update-on.
2009. május 18., hétfő
Mozilla Thunderbird telepítése
Az Acer Communication Suite tartalmazza a saját fejlesztésű elektronikus levelező programjukat. A program nagyon jól illeszkedik a Linpus LiNUX Lite rendszerhez, de azonban hiányzik belőle néhány funkció, amit más levelezőknél megszokott az ember. A minap gondoltam kipróbálom ezt a "beépített" levelezőt. Beállítottam egy postafiókot (Gmail), majd fogadtam (volna) a már meglevő sok-sok e-mail-t. Volna, mert egy memória hibaüzenettel mindig leállt a program, aminek okát nem tudom... Ez adta az ötletet ahhoz, hogy a más gépeimen már bevált, szabad forráskódú Mozilla Thundebird-öt feltelepítsem. Két lehetőség van:
1. terminál, majd:
2. tömörítsük ki az /opt könyvtárba:
6. majd tegyük ki az asztalra:
7. mivel elég ronda ez az asztali indítóikon, cseréljük le egy szebbel:
8. indítsuk újra a gépet! Ezután a "Csatlakozás" csoportban megjelenik a szép kék viharmadár (=thunderbird), szárnyai között az emiljeinkkel :)
 Ezt a beépített frissítőjével bármikor 'update'-elni tudjuk a legújabb verzióra:
Ezt a beépített frissítőjével bármikor 'update'-elni tudjuk a legújabb verzióra:
- terminál, majd:
sudo yum install thunderbird
Ekkor egy kicsit régebbi verziót használhatunk, amit frissíteni sem tudunk...- sokkal jobban járunk, ha a hivatalos Mozilla forrásból telepítjük fel :)
1. terminál, majd:
wget "http://download.mozilla.org/?product=thunderbird-2.0.0.21&os=linux&lang=hu"
(jelenleg a 2.0.0.21-es verzió a legújabb)2. tömörítsük ki az /opt könyvtárba:
sudo tar -zvxf thunderbird-2.0.0.21.tar.gz --directory /opt
3. adjunk ennek a könyvtárnak hozzáférési jogot számunkra:sudo chown user -R /opt/thunderbird
4. készítsünk egy ún. szimbólikus link-et egy "tb2" parancsfájlhoz:sudo ln -fs /opt/thunderbird/thunderbird /usr/bin/tb2
5. csináljuk meg az asztali ikont ehhez a "tb2" parancsfájlhoz:sudo cp /usr/share/applications/AME.desktop /home/user/tb.desktop
sudo sed -e'/Exec/cExec=tb2' -e'/Icon/cIcon=tb2' -i /usr/share/applications/tb.desktop dca add 10 "file='/usr/share/applications/tb.desktop'"wget http://www.mozilla-europe.org/img/image-library/thunderbird-logo.png
sudo convert -crop 152x152+20+20 thunderbird-logo.png /usr/share/pixmaps/tb2.png Ezt a beépített frissítőjével bármikor 'update'-elni tudjuk a legújabb verzióra:
Ezt a beépített frissítőjével bármikor 'update'-elni tudjuk a legújabb verzióra:2009. május 14., csütörtök
Bluetooth beüzemelése
Korábban már sikerült összehoznom a laptopomon az Ubuntu egyik verzióját egy Motorola H500 típusú bluetooth "fülessel" (=headset). Sőt, még a Skype hangját is képes volt átvinni, egy kis trükközéssel megoldva :) Mivel az AA1-nél is használható a Skype, gondoltam utánanézek a gép bluetooth lehetőségeinek. Amire szükségünk van: egy ún. "bluetooth-dongle", célszerűen USB-s csatlakozóval. Ebből rengeteg létezik a boltokban, van már akkora, ami szinte alig látszik ki az USB-aljzatból. Én annak idején a Kensington egyik típusát választottam. Ez tökéletesen működik a Má$ik operációs rendszeren is: Skype-olásra ajánlom mindenkinek, az említett Motorola H500-al!
Teendők:
1. telepítsük fel az Acer Support-tól a bluetooth csomagot (sajna ez csak fél megoldás, mert kimaradt belőle a kernel modul, ami a bluetooth-t kezeli);
2. töltsük le innét a hiányzó, az AA1 Linpus kerneléhez lefordított modult;
3. csomaguljuk ki egy terminálban:
 Erre az ikonra
Erre az ikonra
 jobb egérgombbal ráklikkelve különböző beállításokra van lehetőségünk:
jobb egérgombbal ráklikkelve különböző beállításokra van lehetőségünk:
 Lgefontosabb: mielőtt egy másik bluetooth eszközzel "párosítjuk" :) az AA1-et, akkor a "Más eszközök láthatják és kapcsolódhatnak" gomb legyen bejelölve! Amúgy elegendő a "Más eszközök kapcsolódhatnak". A "Services" fülön tudjuk beállítani, hogy pl. bluetooth egeret (Input service) vagy headset-et (Audio service) akarunk használni:
Lgefontosabb: mielőtt egy másik bluetooth eszközzel "párosítjuk" :) az AA1-et, akkor a "Más eszközök láthatják és kapcsolódhatnak" gomb legyen bejelölve! Amúgy elegendő a "Más eszközök kapcsolódhatnak". A "Services" fülön tudjuk beállítani, hogy pl. bluetooth egeret (Input service) vagy headset-et (Audio service) akarunk használni:
 Nos, itt vagyok gondban: a Motorola H500 kapcsolódása után automatikusan bekapcsolja az "Audio services"-t, csak éppen semmi sem jön át... Valamit a Linpus "pulseaudio" rendszerével kell tenni, korábban az Ubuntu-nál is szükséges volt. Amint rájövök, leírom :)
Nos, itt vagyok gondban: a Motorola H500 kapcsolódása után automatikusan bekapcsolja az "Audio services"-t, csak éppen semmi sem jön át... Valamit a Linpus "pulseaudio" rendszerével kell tenni, korábban az Ubuntu-nál is szükséges volt. Amint rájövök, leírom :)
De a lényeg: pl. bluetooth-os mobiltelefonról/ra tudunk képeket, zenéket, stb. ide-oda másolni!
Teendők:
1. telepítsük fel az Acer Support-tól a bluetooth csomagot (sajna ez csak fél megoldás, mert kimaradt belőle a kernel modul, ami a bluetooth-t kezeli);
2. töltsük le innét a hiányzó, az AA1 Linpus kerneléhez lefordított modult;
3. csomaguljuk ki egy terminálban:
tar xvf bluetooth.tgz bluetooth/bluetooth.ko
4. szintén terminálban rendszergazdaként állítsuk át a hozzáférési jogait ennek a modulnak:sudo chmod a-x bluetooth/bluetooth.ko
5. majd másoljuk (=mozgassuk) át a helyére:sudo mv bluetooth/bluetooth.ko /lib/modules/2.6.23.9lw/kernel/net/bluetooth/
6. "mondjuk meg" :) a rendszernek, hogy kiegészült ezzel a modullal:sudo depmod
7. majd indítsuk újra a gépet, vagy indítsuk el a bluetooth szolgáltatást:sudo /etc/init.d/bluetooth start
Ha mindent jól csináltunk, akkor a bluetooth-adapter bedugása után megjelenik egy ikon lent a jobb sarokban: Erre az ikonra
Erre az ikonra jobb egérgombbal ráklikkelve különböző beállításokra van lehetőségünk:
jobb egérgombbal ráklikkelve különböző beállításokra van lehetőségünk: Lgefontosabb: mielőtt egy másik bluetooth eszközzel "párosítjuk" :) az AA1-et, akkor a "Más eszközök láthatják és kapcsolódhatnak" gomb legyen bejelölve! Amúgy elegendő a "Más eszközök kapcsolódhatnak". A "Services" fülön tudjuk beállítani, hogy pl. bluetooth egeret (Input service) vagy headset-et (Audio service) akarunk használni:
Lgefontosabb: mielőtt egy másik bluetooth eszközzel "párosítjuk" :) az AA1-et, akkor a "Más eszközök láthatják és kapcsolódhatnak" gomb legyen bejelölve! Amúgy elegendő a "Más eszközök kapcsolódhatnak". A "Services" fülön tudjuk beállítani, hogy pl. bluetooth egeret (Input service) vagy headset-et (Audio service) akarunk használni: Nos, itt vagyok gondban: a Motorola H500 kapcsolódása után automatikusan bekapcsolja az "Audio services"-t, csak éppen semmi sem jön át... Valamit a Linpus "pulseaudio" rendszerével kell tenni, korábban az Ubuntu-nál is szükséges volt. Amint rájövök, leírom :)
Nos, itt vagyok gondban: a Motorola H500 kapcsolódása után automatikusan bekapcsolja az "Audio services"-t, csak éppen semmi sem jön át... Valamit a Linpus "pulseaudio" rendszerével kell tenni, korábban az Ubuntu-nál is szükséges volt. Amint rájövök, leírom :)De a lényeg: pl. bluetooth-os mobiltelefonról/ra tudunk képeket, zenéket, stb. ide-oda másolni!
Címkék:
Acer Aspire One,
bluetooth,
Kensington,
Motorola,
Skype,
Ubuntu
2009. április 28., kedd
Acer szervíz
Kicsit eltűntem az utóbbi pár hétben... Ennek legfontosabb oka: megjárta a gépem az Acer brno-i regonális szervízközpontját :( A masina távolléte alig több, mint 2 hétig tartott. Leírom tapasztalataimat az Acer garanciális szervíz igénybevételéről (bár senkinek NE legyen rá sosem szüksége!) Időrendben haladva:
- 2009. március közepe-vége: kb. 1-1,5 órás folyamatos használat után az AA1-om LED háttérvilágítású kijelzőjén jobbról számolva úgy minden 10-12. pixel szép narancsárga színben "pompázott". Magyarul: megjelent egy pirosas függőleges csík, végig a kijelzőn. Ha átváltottam pl. egy film v. kép megtekintésére, akkor azonban eltűnt. Gondoltam, átmeneti érintkezési hiba, ami nem éppen jó előjel a jövőre nézve.
- 2009. április 1.: sajnos nem áprilisi tréfa, a piros csík végérvényesen ott maradt :( Nosza: BIOS és rendszer újratelepítés, hátha... de már bekapcsolás után, a BIOS képernyőn is látható a csík... Külső monitor gépre rádugva: azon semmi csík! Evidens: rossz az LCD panel...
- 2009. április 3.: hibabejelentés a géphez adott garancia papíron talált telefonszámra. Kértek sorozatszámot, ami alapján beazonosították a masinát és küldték egy nyomtatási lehetőséggel rendelkező emil-címre az instrukciókat. Ennek lényege: csomagoljam be a gépet, nyomtassam ki a PDF-et, ami egy UPS szállítólevél, ebből ragasszak fel egyet a csomagra, majd hívjam fel a megadott UPS számot. Itt megállapodtunk abban, hogy 2009. április 6-án du. viszik a gépet szervízbe.
- 2009. április 7.: fél napot késtek :) de sebaj...
- 2009. április 8.: SMS + emil érkezik: megkapta a brno-i Acer szervíz :)
- 2009. április 9-21.: a kapott szervíz kód alapján az acer.hu-n folyamatosan ellenőrizhettem, hogy a gépem: "Under repair" :)
- 2009. április 22. délután: SMS-t kapok, a gépem megjavítva, UPS-nek átadva, szállítás 2 munkanapon belül! Plusz kaptam egy "tracking ref" számot, amivel az UPS honlapján ellenőrizhettem a csomag útját: Brno - Bécs - Budapest-Vecsés, majd vissza ide a nyugati végre :) Ja, meg egy üres emilt is kaptam, gondolom a technika ördöge elnyelte a tartalmát :)
- 2009. április 24.: UPS sofőr hív mobilomon, hogy az iGO8 vhova jól "elkalauzolta" :) de semmi gond: kimentem a ház elé és fél órán belül átadta a gondosan becsomagolt "kütyümet" :) Garanciális javítás: LCD csere.
Ennyi! Ahogy elején írtam: ne legyen senkinek erre a szervízelésre szüksége, de azért le a kalappal az Acer előtt!! Ha már nem lennék ASUS fan (kivéve ezt a szuper kis gépet), akkor ezentúl csak Acer masinát vennék :)
- 2009. március közepe-vége: kb. 1-1,5 órás folyamatos használat után az AA1-om LED háttérvilágítású kijelzőjén jobbról számolva úgy minden 10-12. pixel szép narancsárga színben "pompázott". Magyarul: megjelent egy pirosas függőleges csík, végig a kijelzőn. Ha átváltottam pl. egy film v. kép megtekintésére, akkor azonban eltűnt. Gondoltam, átmeneti érintkezési hiba, ami nem éppen jó előjel a jövőre nézve.
- 2009. április 1.: sajnos nem áprilisi tréfa, a piros csík végérvényesen ott maradt :( Nosza: BIOS és rendszer újratelepítés, hátha... de már bekapcsolás után, a BIOS képernyőn is látható a csík... Külső monitor gépre rádugva: azon semmi csík! Evidens: rossz az LCD panel...
- 2009. április 3.: hibabejelentés a géphez adott garancia papíron talált telefonszámra. Kértek sorozatszámot, ami alapján beazonosították a masinát és küldték egy nyomtatási lehetőséggel rendelkező emil-címre az instrukciókat. Ennek lényege: csomagoljam be a gépet, nyomtassam ki a PDF-et, ami egy UPS szállítólevél, ebből ragasszak fel egyet a csomagra, majd hívjam fel a megadott UPS számot. Itt megállapodtunk abban, hogy 2009. április 6-án du. viszik a gépet szervízbe.
- 2009. április 7.: fél napot késtek :) de sebaj...
- 2009. április 8.: SMS + emil érkezik: megkapta a brno-i Acer szervíz :)
- 2009. április 9-21.: a kapott szervíz kód alapján az acer.hu-n folyamatosan ellenőrizhettem, hogy a gépem: "Under repair" :)
- 2009. április 22. délután: SMS-t kapok, a gépem megjavítva, UPS-nek átadva, szállítás 2 munkanapon belül! Plusz kaptam egy "tracking ref" számot, amivel az UPS honlapján ellenőrizhettem a csomag útját: Brno - Bécs - Budapest-Vecsés, majd vissza ide a nyugati végre :) Ja, meg egy üres emilt is kaptam, gondolom a technika ördöge elnyelte a tartalmát :)
- 2009. április 24.: UPS sofőr hív mobilomon, hogy az iGO8 vhova jól "elkalauzolta" :) de semmi gond: kimentem a ház elé és fél órán belül átadta a gondosan becsomagolt "kütyümet" :) Garanciális javítás: LCD csere.
Ennyi! Ahogy elején írtam: ne legyen senkinek erre a szervízelésre szüksége, de azért le a kalappal az Acer előtt!! Ha már nem lennék ASUS fan (kivéve ezt a szuper kis gépet), akkor ezentúl csak Acer masinát vennék :)
2009. február 26., csütörtök
Grafikus megjelenítés javítása
Az AA1-ben az Intel GMA 950 chip felel a grafikáért. Erről az Intel weblapjain rengeteg információt megtudhatunk. Pl. azt is, hogy megfelelően paraméterezett meghajtóval elég sokat ki lehet hozni belőle. Az Linpus LiNUX Lite grafikus felületetét az X.org 7.2-es verziója kezeli. Ennek konfigurációja az /etc/X11/xorg.conf fájlban található:
 Paraméterei leírását sok helyen megtalálhatjuk a neten, szerintem még magyarul is (bár a paramétereket mindig angolul kell megadnunk). Keressük meg ebben a fájlban a Section "Device"-t és root-ként írjuk be a következő két sort:
Paraméterei leírását sok helyen megtalálhatjuk a neten, szerintem még magyarul is (bár a paramétereket mindig angolul kell megadnunk). Keressük meg ebben a fájlban a Section "Device"-t és root-ként írjuk be a következő két sort:
Option "AccelMethod" "exa"
Option "MigrationHeuristic" "always"
(eredetileg a neten az "always" helyett "greedy"-t találtam, de ezt nem javaslom, mert összemosodott képet eredményez)
Mentsük el, indítsuk újra a gépet és máris sokkal "simábban" lehet görgetni pl. a weblapokat, hosszabb dokumentumokat. Ergo: javult a 2D-s megjelenítés :)
Ha néha játszani szeretnénk a gépen, pl. 3D-s játékokkal, akkor előfordul, hogy élvezhetetlenül "szaggat" a kép. Magyarul kevés képkocka jelenik meg egy időegység alatt (ezt szakszerűen FPS-nek nevezik). Egy terminal-ba írjuk be a "glxgears" parancsot. Erre egy külön ablakban megjelenik 3 színesen forgó fogaskerék, a terminál ablakban pedig 5 mp-enként az aktuális FPS érték:
 Az alap xorg.conf beállításokkal nálam ez az érték 440 FPS körül alakult. Ha azonban beírjuk az /etc/profile fájl végére az
Az alap xorg.conf beállításokkal nálam ez az érték 440 FPS körül alakult. Ha azonban beírjuk az /etc/profile fájl végére az
export INTEL_BATCH=1
sort (természetesen ezt is root-ként), majd kimentjük és újraindítjuk a gépet, megint nyitunk egy terminált, beírjuk a "glxgear"-t, ezekkel az FPS értékekkel találkozunk:
 Sikerült kicsit feltuningolnunk a grafikus chip 3D-s képességeit :)
Sikerült kicsit feltuningolnunk a grafikus chip 3D-s képességeit :)
 Paraméterei leírását sok helyen megtalálhatjuk a neten, szerintem még magyarul is (bár a paramétereket mindig angolul kell megadnunk). Keressük meg ebben a fájlban a Section "Device"-t és root-ként írjuk be a következő két sort:
Paraméterei leírását sok helyen megtalálhatjuk a neten, szerintem még magyarul is (bár a paramétereket mindig angolul kell megadnunk). Keressük meg ebben a fájlban a Section "Device"-t és root-ként írjuk be a következő két sort:Option "AccelMethod" "exa"
Option "MigrationHeuristic" "always"
(eredetileg a neten az "always" helyett "greedy"-t találtam, de ezt nem javaslom, mert összemosodott képet eredményez)
Mentsük el, indítsuk újra a gépet és máris sokkal "simábban" lehet görgetni pl. a weblapokat, hosszabb dokumentumokat. Ergo: javult a 2D-s megjelenítés :)
Ha néha játszani szeretnénk a gépen, pl. 3D-s játékokkal, akkor előfordul, hogy élvezhetetlenül "szaggat" a kép. Magyarul kevés képkocka jelenik meg egy időegység alatt (ezt szakszerűen FPS-nek nevezik). Egy terminal-ba írjuk be a "glxgears" parancsot. Erre egy külön ablakban megjelenik 3 színesen forgó fogaskerék, a terminál ablakban pedig 5 mp-enként az aktuális FPS érték:
 Az alap xorg.conf beállításokkal nálam ez az érték 440 FPS körül alakult. Ha azonban beírjuk az /etc/profile fájl végére az
Az alap xorg.conf beállításokkal nálam ez az érték 440 FPS körül alakult. Ha azonban beírjuk az /etc/profile fájl végére azexport INTEL_BATCH=1
sort (természetesen ezt is root-ként), majd kimentjük és újraindítjuk a gépet, megint nyitunk egy terminált, beírjuk a "glxgear"-t, ezekkel az FPS értékekkel találkozunk:
 Sikerült kicsit feltuningolnunk a grafikus chip 3D-s képességeit :)
Sikerült kicsit feltuningolnunk a grafikus chip 3D-s képességeit :)
2009. február 17., kedd
PDF-fájlok gyorsabb megtekintése
A Linpus LiNUX Lite-ban alapból benne van az Adobe Acrobat Reader-e, amit ha gyakran használunk, észrevehetően leterheli az Atom procit. Léteznek más programok is, amikkel sokkal gyorsabban meg tudjuk nézni a PDF-formátumú elektronikus dokumentumokat. Nekem kedvencem az 'evince', amit eredetileg a GNOME ablakkezelőhöz írtak, ez azonban nem jelenti azt, hogy a Linpus-ban ne tudnánk használni :)
Legegyszerűbben a 'pirut' csomagkezelővel telepíthetjük:
 Ezután keressünk egy PDF-dokumentumot, majd jobb klikk az ikonján és a Tulajdonságok menüpontot választva az Általános fülön a Megnyitás ezzel: beállításnál cseréljük ki az Adobe Reader 8-at a Dokumentummegjelenítő-re:
Ezután keressünk egy PDF-dokumentumot, majd jobb klikk az ikonján és a Tulajdonságok menüpontot választva az Általános fülön a Megnyitás ezzel: beállításnál cseréljük ki az Adobe Reader 8-at a Dokumentummegjelenítő-re:
 Ezt követően ha kétszer ráklikkelünk egy PDF-dokumentumra, akkor mindjárt észrevesszük a két program (evince <-> Adobe Reader 8) sebessége közti különbséget :)
Ezt követően ha kétszer ráklikkelünk egy PDF-dokumentumra, akkor mindjárt észrevesszük a két program (evince <-> Adobe Reader 8) sebessége közti különbséget :)
 SŐT: az 'evince' megbirkózik még a Postscript, djvu, tiff, dvi formátumokkal is!
SŐT: az 'evince' megbirkózik még a Postscript, djvu, tiff, dvi formátumokkal is!
(részletes lista -angolul- itt található a kezelt dokumentum típusokról)
Legegyszerűbben a 'pirut' csomagkezelővel telepíthetjük:
 Ezután keressünk egy PDF-dokumentumot, majd jobb klikk az ikonján és a Tulajdonságok menüpontot választva az Általános fülön a Megnyitás ezzel: beállításnál cseréljük ki az Adobe Reader 8-at a Dokumentummegjelenítő-re:
Ezután keressünk egy PDF-dokumentumot, majd jobb klikk az ikonján és a Tulajdonságok menüpontot választva az Általános fülön a Megnyitás ezzel: beállításnál cseréljük ki az Adobe Reader 8-at a Dokumentummegjelenítő-re: Ezt követően ha kétszer ráklikkelünk egy PDF-dokumentumra, akkor mindjárt észrevesszük a két program (evince <-> Adobe Reader 8) sebessége közti különbséget :)
Ezt követően ha kétszer ráklikkelünk egy PDF-dokumentumra, akkor mindjárt észrevesszük a két program (evince <-> Adobe Reader 8) sebessége közti különbséget :) SŐT: az 'evince' megbirkózik még a Postscript, djvu, tiff, dvi formátumokkal is!
SŐT: az 'evince' megbirkózik még a Postscript, djvu, tiff, dvi formátumokkal is!(részletes lista -angolul- itt található a kezelt dokumentum típusokról)
2009. február 15., vasárnap
Ventillátor ki/be kapcsolása
Eddig igazából nem zavart, hogy az AA1 ventillátora szinte folyamatosan "zúg". Tegnap azonban sokkal hangosabbnak tűnt :) Már december elején találtam egy script-et a neten, ami csak adott hőfok elérése után kapcsolja be ezt a zajkeltőt. Ha jól emlékszem akkor kipróbáltam, de nem vettem észre semmi változást a ventillátor működésében. Azóta kijött pár újabb BIOS-frissítés, továbbá a script is átíródott egy kicsit. Ezzel már csak tényleg a nagyobb processzor terhelés (pl. video nézés) esetén kapcsol be a ventillátor. (A szinte folyamatos működés oka: az Acer így védi a HDD-vel (=vincseszter) forgalmazott gépeit a túlmelegedéstől, szerintem azonban ez túlzott óvatosság!)
Tehát: a kövekezőket kell tennünk:
FANOFF=60
FANAUTO=70
Ennek nem sok értelmét látom, mert egyrészt ugyanezek az adatok szerepelnek az acerfand script-ben, továbbá ha más értéket (mondjuk kisebbet, hogy hamarabb bekapcsoljon a ventillátor) írunk be a FANOFF és FANAUTO paramétereknek, akkor a wifi nálam nem működött... okát nem tudom, miért)
Még két tipp a végére:
1. Windows XP felhasználók töltsék le és telepítsék ezt a programot :)
 2. akinek ez a szoftveres (=script-es) megoldás nem elég, azok olvassák el 'kovi' hardveres megoldását :)
2. akinek ez a szoftveres (=script-es) megoldás nem elég, azok olvassák el 'kovi' hardveres megoldását :)
Tehát: a kövekezőket kell tennünk:
- töltsük le az acerfand script-et (jobb klikk és mentés másként),
- töltsük le az acer_ec.pl PERL script-et (szintén jobb klikk és mentés másként),
- tegyük futtathatóvá az első script-et:
sudo chmod 755 acerfand
- másoljuk át a két script-et a /usr/local/bin könyvtárba:
sudo cp acer_ec.pl acerfand /usr/local/bin
- nyissuk meg az /etc/rc.local fájlt a szövegszerkesztővel:
sudo mousepad /etc/rc.local
- a fájl végére illesszük be a következő sort:
/usr/local/bin/acerfand
- mentsük el, majd indítsuk újra a gépünket.
(Elméletileg csinálhatnánk egy konfigurációs fájlt (sudo mousepad /etc/acerfand.conf) mondjuk ezzel a tartalommal:
INTERVAL=5
INTERVAL=5
FANAUTO=70
Ennek nem sok értelmét látom, mert egyrészt ugyanezek az adatok szerepelnek az acerfand script-ben, továbbá ha más értéket (mondjuk kisebbet, hogy hamarabb bekapcsoljon a ventillátor) írunk be a FANOFF és FANAUTO paramétereknek, akkor a wifi nálam nem működött... okát nem tudom, miért)
Még két tipp a végére:
1. Windows XP felhasználók töltsék le és telepítsék ezt a programot :)
 2. akinek ez a szoftveres (=script-es) megoldás nem elég, azok olvassák el 'kovi' hardveres megoldását :)
2. akinek ez a szoftveres (=script-es) megoldás nem elég, azok olvassák el 'kovi' hardveres megoldását :)
2009. február 8., vasárnap
Acer Aspire One 10.1"
Eddig különféle tippeket, ötleteket írtam az AA1 használatához. Néha híreket is megosztok, amikről egyre többet olvasni a neten, elsősorban angol nyelven. A kedvenc AA1 webhelyem utolsó hírei az AA1 10,1"-os kijelzőjű gépéről szólnak, ami várhatóan 2009 februárjában jelenik meg a boltok polcain.
 Néhány érdekessége: nagyobb kijelző (képernyő), a tapipad elrendezése megfelel a normál méretű laptopokénak (engem speciel a régebbi megoldás sem zavar: úgyis mindig rádugok egy USB-s egeret a gépre :)). A legtöbb jellemzője nem tér el a 8,9"-os kijelzőjű "alap" AA1-től. A képre klikkelve azonban látszik: új alaplapot kapott (jobb oldalra kerültek az audio csatlakozók, hiányzik a Storage Expansion csatlakozó, csak egy "valódi" multicard-olvasó van). Ami nem látszik a képen: nincs alaplapra integrált memória, csupán egy DIMM slot van, amibe max. 2GB RAM-ot tehetünk. A megnövelt méretű kijelző felbontása maradt a régi, 1024x600. Opcionálisan felszerelik a maximális mobilitást biztosító 3G csatlakozóval, ill. 2.0-s, EDR-es bluetooth-al.
Néhány érdekessége: nagyobb kijelző (képernyő), a tapipad elrendezése megfelel a normál méretű laptopokénak (engem speciel a régebbi megoldás sem zavar: úgyis mindig rádugok egy USB-s egeret a gépre :)). A legtöbb jellemzője nem tér el a 8,9"-os kijelzőjű "alap" AA1-től. A képre klikkelve azonban látszik: új alaplapot kapott (jobb oldalra kerültek az audio csatlakozók, hiányzik a Storage Expansion csatlakozó, csak egy "valódi" multicard-olvasó van). Ami nem látszik a képen: nincs alaplapra integrált memória, csupán egy DIMM slot van, amibe max. 2GB RAM-ot tehetünk. A megnövelt méretű kijelző felbontása maradt a régi, 1024x600. Opcionálisan felszerelik a maximális mobilitást biztosító 3G csatlakozóval, ill. 2.0-s, EDR-es bluetooth-al.
A nagyobb kijelző miatt kicsit nagyobb lett a gép mérete:
AA1 8,9" - 249 x 170 x 36 mm (szélesség x mélység x magasság)
AA1 10,1" - 260 x 185 x 34 mm (szélesség x mélység x magasság)
A tömege csak pár dekával lett több. A 3 cellás akksival 3 órás, a 6 cellással 7 (!) órás üzemet biztosítanak (ennek szerintem hinni lehet: az én 3 cellás akksimra mindenhol 2,5 órát írnak, ami eddig megfelel a valóságnak). A megszokott színekben (fehér, fekete, kék, piros) lesz kapható. Apró eltérés a korábbitól: a fehér verzió billentyűzete is fekete lesz, pontosabban mindegyiknél ugyanazt a klaviatúrát alkalmazzák.
Operációs rendszere elsősorban Windows XP lesz (gondolom az Acer sem akar kiszállni az XP-t szinte "örök időkre" támogató hardvergyártók sorából :)). De biztosan árulják majd LiNUX-al is. Ebből adódóan várható gondolom még több szoftver frissítés a régi AA1-ekre. Az új gép BIOS-a már letölthető innét. Ahogy itt olvasható: NEM javallott a két géptípus (8,9"-os -ZG5- és 10,1"-os -KAV10-) BIOS-ának csere-beréje, mert egyáltalán nem működik a régi gép az új BIOS-al, ill. fordítva is igaz (ezt igazából nem értem: akkor miért írják, hogy a 10,1"-os gép hardvere lényegében azonos a régivel...).
Dokumentációk is hozzáférhetőek: a User Guide és a Quick Guide (természetesen angol nyelven). Túl sok információ nem derül ki belőlük. Annyi látszik, hogy XP-s gépekről írnak, továbbá a néhány apróság (pl. lámpák mit jeleznek, gyors billentyűk mire jók, tapipad hogyan működik, stb.).
Megrendeléseket nemsokára lehet adni néhány online forgalmazónál. Ennek annyi "előnye" van, hogy a régebbi 8,9"-os gépeket mostanság elég jó áron adják. Pl. itt 199 EUR-ért, 512MB RAM-al, 8GB-os SSD-vel, természetesen Linpus LiNUX Lite-al :) Az árcsökkentés oka: az Acer 2009 második negyedévében befejezi a 8,9"-os kijelzős gépek gyártását :( Így aki eddig még nem tett szert egy ilyen kitűnő kis masinára, jó áron hozzájuthat idén nyáron!
 Néhány érdekessége: nagyobb kijelző (képernyő), a tapipad elrendezése megfelel a normál méretű laptopokénak (engem speciel a régebbi megoldás sem zavar: úgyis mindig rádugok egy USB-s egeret a gépre :)). A legtöbb jellemzője nem tér el a 8,9"-os kijelzőjű "alap" AA1-től. A képre klikkelve azonban látszik: új alaplapot kapott (jobb oldalra kerültek az audio csatlakozók, hiányzik a Storage Expansion csatlakozó, csak egy "valódi" multicard-olvasó van). Ami nem látszik a képen: nincs alaplapra integrált memória, csupán egy DIMM slot van, amibe max. 2GB RAM-ot tehetünk. A megnövelt méretű kijelző felbontása maradt a régi, 1024x600. Opcionálisan felszerelik a maximális mobilitást biztosító 3G csatlakozóval, ill. 2.0-s, EDR-es bluetooth-al.
Néhány érdekessége: nagyobb kijelző (képernyő), a tapipad elrendezése megfelel a normál méretű laptopokénak (engem speciel a régebbi megoldás sem zavar: úgyis mindig rádugok egy USB-s egeret a gépre :)). A legtöbb jellemzője nem tér el a 8,9"-os kijelzőjű "alap" AA1-től. A képre klikkelve azonban látszik: új alaplapot kapott (jobb oldalra kerültek az audio csatlakozók, hiányzik a Storage Expansion csatlakozó, csak egy "valódi" multicard-olvasó van). Ami nem látszik a képen: nincs alaplapra integrált memória, csupán egy DIMM slot van, amibe max. 2GB RAM-ot tehetünk. A megnövelt méretű kijelző felbontása maradt a régi, 1024x600. Opcionálisan felszerelik a maximális mobilitást biztosító 3G csatlakozóval, ill. 2.0-s, EDR-es bluetooth-al.A nagyobb kijelző miatt kicsit nagyobb lett a gép mérete:
AA1 8,9" - 249 x 170 x 36 mm (szélesség x mélység x magasság)
AA1 10,1" - 260 x 185 x 34 mm (szélesség x mélység x magasság)
A tömege csak pár dekával lett több. A 3 cellás akksival 3 órás, a 6 cellással 7 (!) órás üzemet biztosítanak (ennek szerintem hinni lehet: az én 3 cellás akksimra mindenhol 2,5 órát írnak, ami eddig megfelel a valóságnak). A megszokott színekben (fehér, fekete, kék, piros) lesz kapható. Apró eltérés a korábbitól: a fehér verzió billentyűzete is fekete lesz, pontosabban mindegyiknél ugyanazt a klaviatúrát alkalmazzák.
Operációs rendszere elsősorban Windows XP lesz (gondolom az Acer sem akar kiszállni az XP-t szinte "örök időkre" támogató hardvergyártók sorából :)). De biztosan árulják majd LiNUX-al is. Ebből adódóan várható gondolom még több szoftver frissítés a régi AA1-ekre. Az új gép BIOS-a már letölthető innét. Ahogy itt olvasható: NEM javallott a két géptípus (8,9"-os -ZG5- és 10,1"-os -KAV10-) BIOS-ának csere-beréje, mert egyáltalán nem működik a régi gép az új BIOS-al, ill. fordítva is igaz (ezt igazából nem értem: akkor miért írják, hogy a 10,1"-os gép hardvere lényegében azonos a régivel...).
Dokumentációk is hozzáférhetőek: a User Guide és a Quick Guide (természetesen angol nyelven). Túl sok információ nem derül ki belőlük. Annyi látszik, hogy XP-s gépekről írnak, továbbá a néhány apróság (pl. lámpák mit jeleznek, gyors billentyűk mire jók, tapipad hogyan működik, stb.).
Megrendeléseket nemsokára lehet adni néhány online forgalmazónál. Ennek annyi "előnye" van, hogy a régebbi 8,9"-os gépeket mostanság elég jó áron adják. Pl. itt 199 EUR-ért, 512MB RAM-al, 8GB-os SSD-vel, természetesen Linpus LiNUX Lite-al :) Az árcsökkentés oka: az Acer 2009 második negyedévében befejezi a 8,9"-os kijelzős gépek gyártását :( Így aki eddig még nem tett szert egy ilyen kitűnő kis masinára, jó áron hozzájuthat idén nyáron!
2009. február 7., szombat
Live Update újdonságok
Már elég régen ellenőriztem a Beállítások -> Live Update-al, vajon történ-e valami változás az Acer háza táján AA1 ügyben? A héten meglepődve tapasztaltam: igen! Az Acer Communication Suite és a Storage Manager frissült:
 Igazából az első lehet érdekesebb, mert ez kezeli az e-mail-okat, RSS olvasást, naptárt, névjegyzéket, meg még ki tudja mit :) Nos, aki már régen klikkelt a Live Update-ra, minél előbb tegye meg! A kitűnő angol nyelvű forrás szerint év elején akadtak gondok ezzel, de ezek szerint időközben javították.
Igazából az első lehet érdekesebb, mert ez kezeli az e-mail-okat, RSS olvasást, naptárt, névjegyzéket, meg még ki tudja mit :) Nos, aki már régen klikkelt a Live Update-ra, minél előbb tegye meg! A kitűnő angol nyelvű forrás szerint év elején akadtak gondok ezzel, de ezek szerint időközben javították.
 Igazából az első lehet érdekesebb, mert ez kezeli az e-mail-okat, RSS olvasást, naptárt, névjegyzéket, meg még ki tudja mit :) Nos, aki már régen klikkelt a Live Update-ra, minél előbb tegye meg! A kitűnő angol nyelvű forrás szerint év elején akadtak gondok ezzel, de ezek szerint időközben javították.
Igazából az első lehet érdekesebb, mert ez kezeli az e-mail-okat, RSS olvasást, naptárt, névjegyzéket, meg még ki tudja mit :) Nos, aki már régen klikkelt a Live Update-ra, minél előbb tegye meg! A kitűnő angol nyelvű forrás szerint év elején akadtak gondok ezzel, de ezek szerint időközben javították.
2009. január 31., szombat
Fájlok végleges törlése
Az AA1 manapság kis méretéhez képest elég "termetes" vincseszterrel rendelkezik: 120 vagy 160GB-ossal kerül forgalomba. Ezt elég sokáig tart megtölteni az utolsó bitig :) Azért nem árt tudnunk, ha letörlünk egy fájlt (pl. képet, zenét, videot, bármit), akkor az nem tűnik el véglegesen. Hasonlóan más operációs rendszerekhez, itt is egy kukába kerül. Tehát: az egyszerű törléssel nem nyerünk több tárhelyet. Ehhez ki kell ürítenünk a kukát. Ezt viszont jól "eldugták": sem a tálcán, sem a munkaasztalon nem találjuk.
A Fájlok -> Saját fájlok ikonnal indítsuk el a fájlkezelőt, majd az Ugrás menüben válasszuk ki a Kuka-t:
 Ezzel átváltottunk a Kuka mappába. Itt többféleképpen kijelölhetjük végleges törlésre a kívánt fájlt. A fájl névre jobb klikkel választhatjuk a Töröl-t:
Ezzel átváltottunk a Kuka mappába. Itt többféleképpen kijelölhetjük végleges törlésre a kívánt fájlt. A fájl névre jobb klikkel választhatjuk a Töröl-t:
 A Fájl menüből választhatjuk az Üres kuka-t (kicsit félreérthető, én inkább Kuka ürítése-nek fordítottam volna magyarra...):
A Fájl menüből választhatjuk az Üres kuka-t (kicsit félreérthető, én inkább Kuka ürítése-nek fordítottam volna magyarra...):
 Vagy egyszerűen csak kijelöljük a fájlt és megnyomjuk a Del-gombot. Mindegyik esetben még egy megerősítést kér a rendszer és csak utána tűnik el véglegesen a fájl:
Vagy egyszerűen csak kijelöljük a fájlt és megnyomjuk a Del-gombot. Mindegyik esetben még egy megerősítést kér a rendszer és csak utána tűnik el véglegesen a fájl:
 Ezután a Fájlkezelő-ben Saját lemez-ünk mindjárt több szabad hellyel rendelkezik!
Ezután a Fájlkezelő-ben Saját lemez-ünk mindjárt több szabad hellyel rendelkezik!
A Fájlok -> Saját fájlok ikonnal indítsuk el a fájlkezelőt, majd az Ugrás menüben válasszuk ki a Kuka-t:
 Ezzel átváltottunk a Kuka mappába. Itt többféleképpen kijelölhetjük végleges törlésre a kívánt fájlt. A fájl névre jobb klikkel választhatjuk a Töröl-t:
Ezzel átváltottunk a Kuka mappába. Itt többféleképpen kijelölhetjük végleges törlésre a kívánt fájlt. A fájl névre jobb klikkel választhatjuk a Töröl-t: A Fájl menüből választhatjuk az Üres kuka-t (kicsit félreérthető, én inkább Kuka ürítése-nek fordítottam volna magyarra...):
A Fájl menüből választhatjuk az Üres kuka-t (kicsit félreérthető, én inkább Kuka ürítése-nek fordítottam volna magyarra...): Vagy egyszerűen csak kijelöljük a fájlt és megnyomjuk a Del-gombot. Mindegyik esetben még egy megerősítést kér a rendszer és csak utána tűnik el véglegesen a fájl:
Vagy egyszerűen csak kijelöljük a fájlt és megnyomjuk a Del-gombot. Mindegyik esetben még egy megerősítést kér a rendszer és csak utána tűnik el véglegesen a fájl: Ezután a Fájlkezelő-ben Saját lemez-ünk mindjárt több szabad hellyel rendelkezik!
Ezután a Fájlkezelő-ben Saját lemez-ünk mindjárt több szabad hellyel rendelkezik!
2009. január 22., csütörtök
Indítóikon készítése
A Munkaasztal Menü-ből szinte minden programot elérhetünk. Praktikusabb azonban egy indítóikont készíteni valamelyik programcsoportba. Pl. egy terminálban a kedvenc és gyakran használt Midnight Commander-emet (=mc) én az alábbi képen látható ikonnal indítom:
 Ezt az mc-t felhasználva csináljuk meg az indítóikont! Először indítsuk el egy megnyitott terminálban az mc paranccsal. Keressük meg a /.config/xfce4/desktop/group-app.xml fájlt:
Ezt az mc-t felhasználva csináljuk meg az indítóikont! Először indítsuk el egy megnyitott terminálban az mc paranccsal. Keressük meg a /.config/xfce4/desktop/group-app.xml fájlt:
 Ebben találhatóak a munkaasztalunkon (=desktop) megjelenő programcsoportok, ikonok konfigurációs adatai. A biztonság érdekében másoljuk át ezt a fájlt mondjuk a /user könyvtárunkba! Ha valamit nagyon elrontanánk benne és szétzilált ikonok halmazát vagy hiányát látnánk a desktopunkon, akkor csak másoljuk vissza ezt az eredeti a helyére.
Ebben találhatóak a munkaasztalunkon (=desktop) megjelenő programcsoportok, ikonok konfigurációs adatai. A biztonság érdekében másoljuk át ezt a fájlt mondjuk a /user könyvtárunkba! Ha valamit nagyon elrontanánk benne és szétzilált ikonok halmazát vagy hiányát látnánk a desktopunkon, akkor csak másoljuk vissza ezt az eredeti a helyére.
Vigyük rá a kijelölést erre a fájlra, majd nyomjunk F4-et! Ezzel szerkeszthetjük a fájl tartalmát. Keressük meg a <8>-as jelű programcsoportot és illesszük be a kijelölt sort, 6-os azonosítóval:
 Mentsük el ezt a módosított fájlt az F2-vel!
Mentsük el ezt a módosított fájlt az F2-vel!
Következő lépésben létrehozunk egy xfterm4-mc.desktop fájlt a /user könyvtárunkban. Ezt csináljuk meg pl. a mousepad szövegszerkesztővel. Tehát Munka -> Szövegszerkesztő (Egyszerű szövegszerkesztő), majd az üres fájlba illesszük be a következőket:
[Desktop Entry]
Encoding=UTF-8
Name=Terminal + mc
GenericName=Terminal + mc
Comment=Xfce 4 Terminal emulator + Midnight Commander
Exec=xfterm4 -e mc
Icon=/usr/share/pixmaps/faces/vector-greenie.jpg
Type=Application
Categories=System;TerminalEmulator;
NoDisplay=true
X-Desktop-File-Install-Version=0.13
(természetesen nem kell vastagított betűkkel)
Mentsük el xfterm4-mc.desktop néven! Két sort emelnék ki:
Exec=xfterm4 -e mc <- ezzel indítjuk a terminált, benne az mc-t,
Icon=/usr/share/pixmaps/faces/vector-greenie.jpg <- ez pedig az ikon, ami bármilyen más kép lehet, nekem ez tetszett meg :) Ezután újraindítást követően már megjelenik az új indítóikon a Fájlok programcsoportban.
Megjegyzés: ha az Acer-nél megjelenik egy újabb program letöltésre a Support oldalukon és ezt telepítjük, majd újraindítás után esetleg eltűnik az előbbi indítóikon. Ne ijedjünk meg: írjuk be újra a fenti, 6-os azonosítós, sort a /.config/xfce4/desktop/group-app.xml fájlba! Erről mindig csináljunk több kimentést, mert ha más programcsoportokba is tettünk indítóikont, akkor azok is eltűnhetnek, nemcsak az mc-t futtató ikon.
 Ezt az mc-t felhasználva csináljuk meg az indítóikont! Először indítsuk el egy megnyitott terminálban az mc paranccsal. Keressük meg a /.config/xfce4/desktop/group-app.xml fájlt:
Ezt az mc-t felhasználva csináljuk meg az indítóikont! Először indítsuk el egy megnyitott terminálban az mc paranccsal. Keressük meg a /.config/xfce4/desktop/group-app.xml fájlt: Ebben találhatóak a munkaasztalunkon (=desktop) megjelenő programcsoportok, ikonok konfigurációs adatai. A biztonság érdekében másoljuk át ezt a fájlt mondjuk a /user könyvtárunkba! Ha valamit nagyon elrontanánk benne és szétzilált ikonok halmazát vagy hiányát látnánk a desktopunkon, akkor csak másoljuk vissza ezt az eredeti a helyére.
Ebben találhatóak a munkaasztalunkon (=desktop) megjelenő programcsoportok, ikonok konfigurációs adatai. A biztonság érdekében másoljuk át ezt a fájlt mondjuk a /user könyvtárunkba! Ha valamit nagyon elrontanánk benne és szétzilált ikonok halmazát vagy hiányát látnánk a desktopunkon, akkor csak másoljuk vissza ezt az eredeti a helyére.Vigyük rá a kijelölést erre a fájlra, majd nyomjunk F4-et! Ezzel szerkeszthetjük a fájl tartalmát. Keressük meg a <8>-as jelű programcsoportot és illesszük be a kijelölt sort, 6-os azonosítóval:
 Mentsük el ezt a módosított fájlt az F2-vel!
Mentsük el ezt a módosított fájlt az F2-vel!Következő lépésben létrehozunk egy xfterm4-mc.desktop fájlt a /user könyvtárunkban. Ezt csináljuk meg pl. a mousepad szövegszerkesztővel. Tehát Munka -> Szövegszerkesztő (Egyszerű szövegszerkesztő), majd az üres fájlba illesszük be a következőket:
[Desktop Entry]
Encoding=UTF-8
Name=Terminal + mc
GenericName=Terminal + mc
Comment=Xfce 4 Terminal emulator + Midnight Commander
Exec=xfterm4 -e mc
Icon=/usr/share/pixmaps/faces/vector-greenie.jpg
Type=Application
Categories=System;TerminalEmulator;
NoDisplay=true
X-Desktop-File-Install-Version=0.13
(természetesen nem kell vastagított betűkkel)
Mentsük el xfterm4-mc.desktop néven! Két sort emelnék ki:
Exec=xfterm4 -e mc <- ezzel indítjuk a terminált, benne az mc-t,
Icon=/usr/share/pixmaps/faces/vector-greenie.jpg <- ez pedig az ikon, ami bármilyen más kép lehet, nekem ez tetszett meg :) Ezután újraindítást követően már megjelenik az új indítóikon a Fájlok programcsoportban.
Megjegyzés: ha az Acer-nél megjelenik egy újabb program letöltésre a Support oldalukon és ezt telepítjük, majd újraindítás után esetleg eltűnik az előbbi indítóikon. Ne ijedjünk meg: írjuk be újra a fenti, 6-os azonosítós, sort a /.config/xfce4/desktop/group-app.xml fájlba! Erről mindig csináljunk több kimentést, mert ha más programcsoportokba is tettünk indítóikont, akkor azok is eltűnhetnek, nemcsak az mc-t futtató ikon.
2009. január 21., szerda
RealPlayer 11 GOLD telepítése és használata
Egy megjegyzésemben már említettem a Nemzeti Audiovizuális Archivumról. Itt rengeteg érdekes dokumentum- és játékfilmet találunk. Ezek közül 77 film bárki számára hozzáférhető, lejátszásukhoz pedig csak a flash-plugin-re van szükség. A többi film lejátszásánál már akadnak gondok. Pl. alapból a Böngésző a VLC-t ajánlja fel lejátszóként, ezzel viszont csak a hangot halljuk, megjelenik egy hibaüzenet, hogy az "RV40" videoval nem tud mit kezdeni... Gondoltam, feltelepítem a RealPlayer egyik verzióját, mivel a videok az ún. RealVideo fomátumban vannak kódolva. Az oldal alján válasszuk az RPM Package-et, majd az "Adobe Flash Player 10 telepítése"-nél leírtakhoz hasonlóan adjuk át a letöltött csomagot a Szoftverkezelő-nek. A telepítés után annyi "szépséghiba" van, hogy nem jelenik meg a Munkaasztal Menü-ben a RealPlayer 11 ikonja. Legegyszerűbben indítani az Alt+F2-be írt realplay paranccsal tudjuk. Készíthetünk egy indító ikont is mondjuk a Szórakozás programcsoportba (egyszer már ígértem, hamarosan tényleg írok egy bejegyzést erről, hogyan lehet ilyet csinálni!). Első indítás után néhány kérdést feltesz a lejátszó: mekkora a netkapcsolatunk sávszélessége, stb. Majd használhatjuk is:
 Az Nemzeti Audiovizuális Archivumról kiválasztott filmek lejátszához nem elég rákattintanunk a film linkjére. Hiába adjuk meg a realplay parancsot a Böngésző-nkben. Megoldás: mentsük le a vincseszterre a film linkjét, ami egy index.php nevű fájl. Ezt nyissuk meg a mousepad-al, másoljuk ki a sok karakterből álló, http://akármiksorban... kezdetű sort és illesszük be a RealPlayer-be: File -> Open Location... menüpont.
Az Nemzeti Audiovizuális Archivumról kiválasztott filmek lejátszához nem elég rákattintanunk a film linkjére. Hiába adjuk meg a realplay parancsot a Böngésző-nkben. Megoldás: mentsük le a vincseszterre a film linkjét, ami egy index.php nevű fájl. Ezt nyissuk meg a mousepad-al, másoljuk ki a sok karakterből álló, http://akármiksorban... kezdetű sort és illesszük be a RealPlayer-be: File -> Open Location... menüpont.
 Ezután nézhetjük a filmet, sőt: ha már a háttérben eleget letöltött belőle a gépünk, akkor előre-hátra is tekerhetünk benne :)
Ezután nézhetjük a filmet, sőt: ha már a háttérben eleget letöltött belőle a gépünk, akkor előre-hátra is tekerhetünk benne :)
 Az Nemzeti Audiovizuális Archivumról kiválasztott filmek lejátszához nem elég rákattintanunk a film linkjére. Hiába adjuk meg a realplay parancsot a Böngésző-nkben. Megoldás: mentsük le a vincseszterre a film linkjét, ami egy index.php nevű fájl. Ezt nyissuk meg a mousepad-al, másoljuk ki a sok karakterből álló, http://akármiksorban... kezdetű sort és illesszük be a RealPlayer-be: File -> Open Location... menüpont.
Az Nemzeti Audiovizuális Archivumról kiválasztott filmek lejátszához nem elég rákattintanunk a film linkjére. Hiába adjuk meg a realplay parancsot a Böngésző-nkben. Megoldás: mentsük le a vincseszterre a film linkjét, ami egy index.php nevű fájl. Ezt nyissuk meg a mousepad-al, másoljuk ki a sok karakterből álló, http://akármiksorban... kezdetű sort és illesszük be a RealPlayer-be: File -> Open Location... menüpont. Ezután nézhetjük a filmet, sőt: ha már a háttérben eleget letöltött belőle a gépünk, akkor előre-hátra is tekerhetünk benne :)
Ezután nézhetjük a filmet, sőt: ha már a háttérben eleget letöltött belőle a gépünk, akkor előre-hátra is tekerhetünk benne :)
Adobe Flash Player 10 telepítése
A böngésző programunk eleve rendelkezik az ún. Flash animációk (pl. YouTube, Videa, stb.) lejátszásához szükséges Firefox plugin-nel. Néhány újabb video-s webhely azonban a 10-es verziójú Flash Player-el nézhető meg csupán. Továbbá ez az újabb verzió rendelkezik LiNUX-on az ún. windowless (=transparent and opaque) móddal. Ahogy a nevében van: teljes képernyőn, az ablakkeretek nélkül élvezhetjük a képet. Ehhez még szükségünk van a Firefox 3-ra is. Nem árt megjegyeznem: néhány ún. HD minőségű flash video igen csak megdolgoztatja a "kis" Intel Atom procit, ezért szaggat a teljes képernyős mód. Tehát: telepítsük fel a 10-es flash-t, letöltés innét, majd a Böngésző-ből futtassuk a Szoftvertelepítő-t. Ezután indítsuk újra a Böngésző-t, és máris működik az új flash-plugin! Ha jól csináltuk, akkor ezen a tesztoldalon a 10,0,15,3 jelölésű verziószámnak kell megjelenni. Amennyiben bármikor vissza akarunk térni a 9-es Flashplayer-re, akkor előbb távolítsuk el az újat:
sudo rpm -e flash-plugin
majd innét letölthetjük a régit. Ennyi! :)
UPDATE (2009.03.01.): nemrég megjelent a 10.0.22.87-es verziója a Flash Player-nek, letölthető innét, telepítése a fentiknek megfelelően.
sudo rpm -e flash-plugin
majd innét letölthetjük a régit. Ennyi! :)
UPDATE (2009.03.01.): nemrég megjelent a 10.0.22.87-es verziója a Flash Player-nek, letölthető innét, telepítése a fentiknek megfelelően.
2009. január 19., hétfő
BIOS frissítés
A hétvégén megnéztem Acer FTP szerverét és azt a BIOS verziót találtam legújabbnak, amit jó egy hónappal ezelőtt hivatalosan még nem javasoltak telepítésre: v0.3309. A gépünk még biztosan nem ezzel került a boltba, enyém pl. v.3301-el. Néhány hibát mindig kijavítanak, ezért ajánlatos feltelepíteni a legújabb BIOS-t. Ja, BIOS: erre itt egy részletes magyarázat található :) Anno, jó 10 évvel ezelőtt, amikor még nem létezett PC floppy-meghajtó nélkül, csinált az ember egy ún. DOS boot floppy-t. Erre rámásolta a PC alaplapjának legújabb BIOS-át, továbbá egy egyszerű DOS programot, amivel ki tudta írni az alaplap megfelelő memóriájába. Aztán frissítés után pl. sokkal jobb hangja lett a hangkártyának :) (vagy rosszabb :( ezért mindig célszerű volt egy mentést csinálni az eredeti BIOS-ról). Az AA1-unkban nincsen se floppy, se CD/DVD-meghajtó, ezért egy USB pendrive-ot kell indíthatóvá tennünk, mintha DOS boot floppy lenne. Aztán rá kell másolnunk az új BIOS-t, plusz annak kiíró programját.
Szükségünk van néhány kiegészítő programra:
sudo yum install syslinux p7zip-plugins
Aztán kell az UNetbootin:
wget "http://ovh.dl.sourceforge.net/sourceforge/unetbootin/unetbootin-linux-304"
Tegyük futtathatóvá:
chmod 755 unetbootin-linux-304
Csatlakoztassunk egy legalább 16MB-os :) USB pendrive-ot a gépünkhöz, majd indítsuk el az UNetbootin-t:
sudo ./unetbootin-linux-304 &
Állítsuk be rajta a következő képen látható FreeDOS 1.0 operációs rendszert:
 Majd klikk az OK gombra. Ekkor letölti nekünk az alap FreeDOS-t, továbbá néhány fájlt, amivel indíthatóvá (=boot-olhatóvá) válik a pendrive.
Majd klikk az OK gombra. Ekkor letölti nekünk az alap FreeDOS-t, továbbá néhány fájlt, amivel indíthatóvá (=boot-olhatóvá) válik a pendrive.
Következő lépés: letöltjük a legújabb BIOS-t tartalmazó tömörített állományt az Acer-tól: klikk erre a linkre. Ebből csupán a 3309.bat, 3309.fd és FLASHIT.EXE fájlokra van szükségünk. Másoljuk át őket a FreeDOS-os pendrive-unkra!
Ezután indítsuk újra a gépet. Ügyeljünk arra, hogy a hálózati csatlakozó (feszültség, nem internet!) legyen konnektorba dugva! Akkumulátorról működve nem csinálja meg a program a BIOS frissítést, erre figyelmeztet is.
Válasszuk ki az F12 gomb lenyomásával a boot-menüből az USB meghajtót.
Néhány mp múlva bejön a syslinux promptja: pár sor szöveg, majd egy sor elején a boot: szó. Nyomjunk Enter-t.
Ezután nyomhatunk még egy Enter-t a Default feliraton, vagy várjuk meg, amíg véget ér a visszaszámlálás.
A FreeDOS menüben válasszuk az 5. menüpontot, majd Enter, erre bejön a FreeDOS promptja: A:\>. Ide írjuk be: C: (mivel nem magyar a billentyűzet kiosztása, a ":" a Shift+é lenyomásával jelenik meg).
A C:\> promptba írjuk be a 3309.bat parancsot, majd nyomjunk Enter-t. Ekkor a FLASHIT.EXE program kiírja gépünkre a 3309.fd fájlt. Várjunk türelemmel, amíg végez!
Ha korábban BIOS jelszót használtunk, akkor állítsuk be azt újra (mivel az új BIOS "felülírta" a régit, ergo: minden korábbi BIOS beállítás a múlté). Ha gondoljuk, ellenőrizhetjük a BIOS-t a Beállítások -> Rendszer ikonjára klikkelve:

Szükségünk van néhány kiegészítő programra:
sudo yum install syslinux p7zip-plugins
Aztán kell az UNetbootin:
wget "http://ovh.dl.sourceforge.net/sourceforge/unetbootin/unetbootin-linux-304"
Tegyük futtathatóvá:
chmod 755 unetbootin-linux-304
Csatlakoztassunk egy legalább 16MB-os :) USB pendrive-ot a gépünkhöz, majd indítsuk el az UNetbootin-t:
sudo ./unetbootin-linux-304 &
Állítsuk be rajta a következő képen látható FreeDOS 1.0 operációs rendszert:
 Majd klikk az OK gombra. Ekkor letölti nekünk az alap FreeDOS-t, továbbá néhány fájlt, amivel indíthatóvá (=boot-olhatóvá) válik a pendrive.
Majd klikk az OK gombra. Ekkor letölti nekünk az alap FreeDOS-t, továbbá néhány fájlt, amivel indíthatóvá (=boot-olhatóvá) válik a pendrive.Következő lépés: letöltjük a legújabb BIOS-t tartalmazó tömörített állományt az Acer-tól: klikk erre a linkre. Ebből csupán a 3309.bat, 3309.fd és FLASHIT.EXE fájlokra van szükségünk. Másoljuk át őket a FreeDOS-os pendrive-unkra!
Ezután indítsuk újra a gépet. Ügyeljünk arra, hogy a hálózati csatlakozó (feszültség, nem internet!) legyen konnektorba dugva! Akkumulátorról működve nem csinálja meg a program a BIOS frissítést, erre figyelmeztet is.
Válasszuk ki az F12 gomb lenyomásával a boot-menüből az USB meghajtót.
Néhány mp múlva bejön a syslinux promptja: pár sor szöveg, majd egy sor elején a boot: szó. Nyomjunk Enter-t.
Ezután nyomhatunk még egy Enter-t a Default feliraton, vagy várjuk meg, amíg véget ér a visszaszámlálás.
A FreeDOS menüben válasszuk az 5. menüpontot, majd Enter, erre bejön a FreeDOS promptja: A:\>. Ide írjuk be: C: (mivel nem magyar a billentyűzet kiosztása, a ":" a Shift+é lenyomásával jelenik meg).
A C:\> promptba írjuk be a 3309.bat parancsot, majd nyomjunk Enter-t. Ekkor a FLASHIT.EXE program kiírja gépünkre a 3309.fd fájlt. Várjunk türelemmel, amíg végez!
Ha korábban BIOS jelszót használtunk, akkor állítsuk be azt újra (mivel az új BIOS "felülírta" a régit, ergo: minden korábbi BIOS beállítás a múlté). Ha gondoljuk, ellenőrizhetjük a BIOS-t a Beállítások -> Rendszer ikonjára klikkelve:

2009. január 15., csütörtök
Acer Aspire One Recovery DVD
Ha eddig már elég sok változtatást tettünk a rendszerünkön, előfordulhat, hogy valami nem úgy működik, ahogy korábban megszoktuk. Ilyenkor szükséges lehet a Linpus Linux Lite újratelepítésére. Minden vásárló kap a gépéhez egy ún. Recovery DVD-t. Mivel az AA1-ban nincs DVD-meghajtó, max. az ujjunkon tudjuk pörgetni a DVD-korongot :) Ettől mondjuk nem fog újratelepülni a rendszer :) Ha tudunk, szerezzünk be egy USB-csatolós DVD-meghajtót. Ha nem tudunk, akkor egy másik gépen, annak DVD-meghajtójával készítsünk egy ún. Recovery USB Stick-et. Ehhez szükségünk van még egy min. 2GB kapacitású USB pendrive-ra. A készítés menetét már korábban leírtam. Abban a bejegyzésemben említem, hogy egy újabb (1.0.15E) Recovery DVD képfájlja is elérhető VOLT a neten :( Sajnos nem találtam rá infot, hogy miért tűnt el... pedig most készültem egy bejegyzést írni ennek a használatáról: hogyan lehet kiírni az AA1-t használva egy USB pendrive-re. Azonban addig, amíg nincs hozzáférhető Recovery DVD képfájl, ennek nem látom értelmét... Annyi haszna lenne egy, a géphez kapott DVD-nél újabb verziójú használatának, hogy kevesebb csomagot töltene le és frissítene a Live Update az újratelepítést követően.
UPDATE: időközben megtaláltam ezen a helyen a DVD képfájlt, ha vkinek kellene még :)
UPDATE: időközben megtaláltam ezen a helyen a DVD képfájlt, ha vkinek kellene még :)
Mozilla Firefox 3 telepítése
Igazából kicsit megkéstem ezzel a leírással, mert az Acer már megcsinálta a saját programcsomagját a 3-as Firefox-ból. Apró szépséghiba, hogy ezekben a "speciális", adott géphez és LiNUX disztribúcióhoz készült böngészőkben kikapcsolják a program online frissítési lehetőségét:
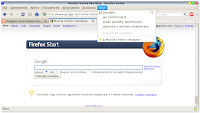 Kárpótlásul viszont van egy olyan böngészőnk, ami a legjobban illeszkedik rendszerünkhöz :) Nos, ha valakinek nagyon hiányzik ez a frissítési lehetőség (az Acer FF3-ja 3.0.3 verziószámot visel, a program legújabb verziója pedig már 3.0.5-nél tart), feltelepítheti a következő módon.
Kárpótlásul viszont van egy olyan böngészőnk, ami a legjobban illeszkedik rendszerünkhöz :) Nos, ha valakinek nagyon hiányzik ez a frissítési lehetőség (az Acer FF3-ja 3.0.3 verziószámot visel, a program legújabb verziója pedig már 3.0.5-nél tart), feltelepítheti a következő módon.
Először is a "szokásos" terminálba írjuk be:
wget "http://download.mozilla.org/?product=firefox-3.0.5&os=linux&lang=hu"
Majd csomagoljuk ki a programot az /opt könyvtárba:
sudo chown user -R /opt/firefox
sudo ln -fs /opt/firefox/firefox /usr/bin/ff3
Módosítsuk a Böngésző programikon hozzáférési linkjét:
sudo sed '/Exec/ s/=firefox/=ff3/' -i /usr/share/applications/edesktop/*
A meglévő böngésző kiegészítéseket (=plugins) adjuk hozzá ehhez az új FF3-hoz:
sudo ln -s /usr/lib/mozilla/plugins/* /opt/firefox/plugins
Ezután csináljunk egy új profilt az új böngészőnknek:
ff3 -profilemanager -no-remote
Nevezzük el ezt a profilt annak, aminek akarjuk. A régi könyvjelzőinket a Könyvjelző -> Könyvjelzők kezelése... menüponttal importálhatjuk ebbe a profilba. FONTOS: ezt a profil létrehozást mindenképpen csináljuk meg, mert különben a Google Eszköztár (ami az eredeti profilunkban szerepel) "összeakad" az új profilban levő beállításokkal, magyarul nem tudjuk elindítani ezt az FF3 verziót!
Végül ha óhajtjuk, kicserélhetjük az alap Firefox ikonra a Linpus zöld szalaggal átkötött :) Böngésző ikonját:
sudo sed '/Icon/ s/acs_//' -i /usr/share/applications/linpus-web.desktop
Ha mindent jól írtunk be, egy újraindítást követően már a legújabb, 3.0.5-s verziójú Firefox-al dolgozhatunk, amit online frissíteni tudunk, ha megjelenik a következő.
DE: néha az Acer-féle 3.0.3-s FF3-al is találkozunk, mivel azt NEM távolítottuk el gépünkről, néhány programnak pedig szüksége van reá. Ez azonban nem zavarja az újonnan feltelepített böngésző későbbi működését (ha létrehoztunk egy új profilt).
Megj.: ha bátrak vagyunk, akkor a fentiek alapján fel tudjuk telepíteni a Firefox 3.1 BETA verziókat is :) én inkább nem teszem meg :)
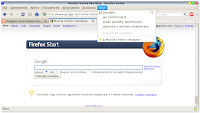 Kárpótlásul viszont van egy olyan böngészőnk, ami a legjobban illeszkedik rendszerünkhöz :) Nos, ha valakinek nagyon hiányzik ez a frissítési lehetőség (az Acer FF3-ja 3.0.3 verziószámot visel, a program legújabb verziója pedig már 3.0.5-nél tart), feltelepítheti a következő módon.
Kárpótlásul viszont van egy olyan böngészőnk, ami a legjobban illeszkedik rendszerünkhöz :) Nos, ha valakinek nagyon hiányzik ez a frissítési lehetőség (az Acer FF3-ja 3.0.3 verziószámot visel, a program legújabb verziója pedig már 3.0.5-nél tart), feltelepítheti a következő módon.Először is a "szokásos" terminálba írjuk be:
wget "http://download.mozilla.org/?product=firefox-3.0.5&os=linux&lang=hu"
Majd csomagoljuk ki a programot az /opt könyvtárba:
sudo chown user -R /opt/firefox
sudo ln -fs /opt/firefox/firefox /usr/bin/ff3
Módosítsuk a Böngésző programikon hozzáférési linkjét:
sudo sed '/Exec/ s/=firefox/=ff3/' -i /usr/share/applications/edesktop/*
A meglévő böngésző kiegészítéseket (=plugins) adjuk hozzá ehhez az új FF3-hoz:
sudo ln -s /usr/lib/mozilla/plugins/* /opt/firefox/plugins
Ezután csináljunk egy új profilt az új böngészőnknek:
ff3 -profilemanager -no-remote
Nevezzük el ezt a profilt annak, aminek akarjuk. A régi könyvjelzőinket a Könyvjelző -> Könyvjelzők kezelése... menüponttal importálhatjuk ebbe a profilba. FONTOS: ezt a profil létrehozást mindenképpen csináljuk meg, mert különben a Google Eszköztár (ami az eredeti profilunkban szerepel) "összeakad" az új profilban levő beállításokkal, magyarul nem tudjuk elindítani ezt az FF3 verziót!
Végül ha óhajtjuk, kicserélhetjük az alap Firefox ikonra a Linpus zöld szalaggal átkötött :) Böngésző ikonját:
sudo sed '/Icon/ s/acs_//' -i /usr/share/applications/linpus-web.desktop
Ha mindent jól írtunk be, egy újraindítást követően már a legújabb, 3.0.5-s verziójú Firefox-al dolgozhatunk, amit online frissíteni tudunk, ha megjelenik a következő.
DE: néha az Acer-féle 3.0.3-s FF3-al is találkozunk, mivel azt NEM távolítottuk el gépünkről, néhány programnak pedig szüksége van reá. Ez azonban nem zavarja az újonnan feltelepített böngésző későbbi működését (ha létrehoztunk egy új profilt).
Megj.: ha bátrak vagyunk, akkor a fentiek alapján fel tudjuk telepíteni a Firefox 3.1 BETA verziókat is :) én inkább nem teszem meg :)
2009. január 14., szerda
Biztonság: a 'gdm' bekapcsolása
Akármilyen LiNUX terjesztést használunk, a biztonsági problémákkal (pl. valaki a neten keresztül kontárkodik a gépünkön :)) nem kell foglalkoznunk, mivel CSAK a felhasználónév/jelszó párossal tudjuk birtokba venni a rendszert. Mindig létre kell hoznunk egy rendszergazda (=root) és egy ún. normál felhasználót. Az Ubuntu-ban pl. a normál felhasználó jelszavával érhetünk el rendszergazdai jogokat, ami néha nem éppen hasznos. Az AA1 is kér egy jelszót az első bekapcsoláskor, ami kicsit emlékeztet az Ubi-ban alkalmazott megoldásra, de ezzel kevésbé védett a Linpus Linux Lite-unk. Korábban már említettem, hogy célszerű a BIOS-ban beállítani egy jelszót. Ezt minden bekapcsolás után kéri a gépünk. A gond az, ha egymás után néhányszor rosszul írjuk be, akkor el sem indul a masinánk! Ennél praktikusabb megoldás az ún. display manager-ek (pl. gdm, kdm, xdm, stb.) használata. Ezek mindig kérik a felhasználónév/jelszó párost és csak a belépést követően tudjuk használni gépünket. Tehát ha illetéktelen felhasználóhoz kerül a gép és nem tudja a jelszót, sosem tud hozzáférni az adatainkhoz sem! A Linpus-ban alapból benne van a GNOME Display Manager (=gdm), csak nem indul el bekapcsoláskor. Ennek indítását az /etc/rc.d/rc.S fájl szerkesztésével tudjuk megtenni. Tehát a szokásos terminálba írjuk be:
sudo mousepad /etc/rc.d/rc.S
(a mousepad-ot természetesen telepítsük fel az Acer webhelyéről!)
Menjünk a fájl végére és onnét visszaszámolva a 8. sorban találjuk ezt:
/usr/bin/xinit -- -br>/dev/null 2>&1 &
és tegyünk eléje egy "#" (=kettőskereszt) jelet (idézőjelek nélkül persze!). Magyarul: "kikommentezzük" a fenti sort. Utána következő sorba pedig írjuk be:
/usr/sbin/gdm
majd mentsük el a fájlt. FIGYELEM: ha lemarad ez a /usr/sbin/gdm, akkor NEM tudunk belépni a rendszerbe! Tehát inkább kétszer ellenőrizzük, hogy tényleg beírtuk! Ha mégis elfelejtettük volna, akkor a megoldás: amikor megjelenik a világoskék hátterű, jobb alsó sarokban Acer Aspire One feliratú képernyő, megnyomjuk gyorsan az F2 billentyűt. Ezzel az ún. karakteres felületre jutunk. Ekkor még nem indul el egy program sem a háttérben. Nyomjuk meg a Ctrl+c-t, és indítsuk el rendszergazdaként az mc-t (remélem nem felejtettük el előzőleg feltelepíteni :)). Azaz: sudo mc, és keressük meg az /etc/rc.d/rc.S fájlt. Erre rávisszük a kurzort (=kijelölést), majd F4-el tudjuk szerkeszteni és F2-vel kimenteni.
A következő indításkor már a gdm fogad minket. Kiválasztjuk egérrel vagy beírjuk a user felhasználót, majd megadjuk jelszavunkat és használhatjuk ezt a szuper kis gépet :))
 Valami hasonló kép fogad minket (nem tudom, erről hogyan csináljak képmentést, ezért vettem a Fedora 8-ból, a Fedora Live helyett user felirat látható).
Valami hasonló kép fogad minket (nem tudom, erről hogyan csináljak képmentést, ezért vettem a Fedora 8-ból, a Fedora Live helyett user felirat látható).
sudo mousepad /etc/rc.d/rc.S
(a mousepad-ot természetesen telepítsük fel az Acer webhelyéről!)
Menjünk a fájl végére és onnét visszaszámolva a 8. sorban találjuk ezt:
/usr/bin/xinit -- -br>/dev/null 2>&1 &
és tegyünk eléje egy "#" (=kettőskereszt) jelet (idézőjelek nélkül persze!). Magyarul: "kikommentezzük" a fenti sort. Utána következő sorba pedig írjuk be:
/usr/sbin/gdm
majd mentsük el a fájlt. FIGYELEM: ha lemarad ez a /usr/sbin/gdm, akkor NEM tudunk belépni a rendszerbe! Tehát inkább kétszer ellenőrizzük, hogy tényleg beírtuk! Ha mégis elfelejtettük volna, akkor a megoldás: amikor megjelenik a világoskék hátterű, jobb alsó sarokban Acer Aspire One feliratú képernyő, megnyomjuk gyorsan az F2 billentyűt. Ezzel az ún. karakteres felületre jutunk. Ekkor még nem indul el egy program sem a háttérben. Nyomjuk meg a Ctrl+c-t, és indítsuk el rendszergazdaként az mc-t (remélem nem felejtettük el előzőleg feltelepíteni :)). Azaz: sudo mc, és keressük meg az /etc/rc.d/rc.S fájlt. Erre rávisszük a kurzort (=kijelölést), majd F4-el tudjuk szerkeszteni és F2-vel kimenteni.
A következő indításkor már a gdm fogad minket. Kiválasztjuk egérrel vagy beírjuk a user felhasználót, majd megadjuk jelszavunkat és használhatjuk ezt a szuper kis gépet :))
 Valami hasonló kép fogad minket (nem tudom, erről hogyan csináljak képmentést, ezért vettem a Fedora 8-ból, a Fedora Live helyett user felirat látható).
Valami hasonló kép fogad minket (nem tudom, erről hogyan csináljak képmentést, ezért vettem a Fedora 8-ból, a Fedora Live helyett user felirat látható).
2009. január 12., hétfő
Oxygen Office Professional 3 telepítése
Az AA1-ra telepített Linpus Linux Lite rendelkezik az OpenOffice.org 2.3.0-s verziójának szövegszerkesztő, táblázatkezelő és bemutató készítő moduljával. A maradék két modult (rajzoló (=Draw) és adatbázis kezelő (=Base)) legegyszerűbben a pirut csomagkezelővel tudjuk telepíteni. Egy "hibája" van ezeknek a moduloknak: egy kicsit már régiek, emlékeim szerint már kb. 2 évvel ezelőtt megjelentek. A világ viszont fejlődik, vele együtt a szoftverek is, ennek megfelelően időközben már megjelent ennek a kitűnő szabadon használható irodai szoftvercsomagnak a 3.0.0-s verziója (sőt: nemsokára a 3.0.1-s, hibajavításokat tartalmazó verzió is várható). Ennek alábbi módon ismertetett telepítése az AA1 Fedora 8 eredetű rendszerére nem oldható meg. Pontosabban a magyar verziót nem tudjuk feltenni, mert (ahogy a honlap írja) LZMA tömörítésű RPM-eket (=csomagokat) tartalmaz. Ergo: nem tudja a csomagtelepítő kitömöríteni. Itt egy nagyon hasznos leírást találunk az angol verzió telepítéséről, de én úgy vélem, ha már az egész rendszerünk magyarul "beszél", akkor minek használnánk egy angol nyelvű programot :) A megoldás: telepítsük fel az Oxygen Office Professional 3-at, ami tulajdonképpen megegyezik az "alap" OpenOffice.org-al, plusz még jó néhány hasznos kiegészítést is tartalmaz (és nem LZMA tömörítésű RPM-ekből áll!).
 Mielőtt eltávolítanánk a "gyárilag" telepített 2.3.0-s verziót, készítsünk egy mentést a hozzá kapcsolt ikonokból. Ugyanis az Oxygen Office Professional (=OOOP, nem tudom, miért 3 db O-betű kell a rövidítéséhez?) és az OpenOffice.org (=OOo) alap ikonja - szakszerűen mondva - nem skálázhatók, magyarul sokkal szebbek az AA1 eredeti kapcsolt ikonjai :)
Mielőtt eltávolítanánk a "gyárilag" telepített 2.3.0-s verziót, készítsünk egy mentést a hozzá kapcsolt ikonokból. Ugyanis az Oxygen Office Professional (=OOOP, nem tudom, miért 3 db O-betű kell a rövidítéséhez?) és az OpenOffice.org (=OOo) alap ikonja - szakszerűen mondva - nem skálázhatók, magyarul sokkal szebbek az AA1 eredeti kapcsolt ikonjai :)
Nyissunk egy terminált, majd:
sudo cp /usr/share/icons/hicolor/48x48/apps/openofficeorg* $HOME
Ezzel lementettük az eredeti, szép ikonokat :) Ezután távolítsuk el az eredeti OpenOffice.org 2.3.0-t:
sudo yum remove openoffice\*
Töltsük le az OOOP-t:
wget "http://ovh.dl.sourceforge.net/sourceforge/ooop/OOo_3.0.0_081224_LinuxIntel_install_hu.tar.gz"
Ezt mind egy sorba kell írni! Ha valami hibaüzenetet kapunk, hogy sikertelen a letöltés valamilyen okból kifolyólag, akkor az "ovh" helyett írhatjuk a "mesh" v. "dfn" v. "surfnet" v. "kent" karaktereket (az egyik európai SourceForge.net tükörszerver csak működik :))
Következő lépésben tömörítsük ki ezt a "méretes" (kb. 330 MB !) fájlt, majd telepítsük az RPM-csomagokat:
sudo rpm -i hu/RPMS/o*
sudo rpm -i hu/RPMS/desktop-integration/openoffice.org3.0-redhat*
Végül sokat kell gépelnünk :) Inkább válasszuk az ún. copy-paste (=kijelölés-beillesztés) megoldást: kijelöljük a parancssorokat, aztán Ctrl+c, majd a Ctrl+Shift+v kombinációval beillesztjük a terminálba és Enter-t nyomunk. Ügyeljünk: mindent pontosan írjunk (másoljunk) be, mert különben hibaüzeneteket kapunk és a végeredményünk használhatatlan lesz!
sudo cp -f /opt/openoffice.org3/share/xdg/calc.desktop \
/usr/share/applications/openoffice.org-1.9-calc.desktop
sudo cp -f /opt/openoffice.org3/share/xdg/impress.desktop \
/usr/share/applications/openoffice.org-1.9-impress.desktop
sudo cp -f /opt/openoffice.org3/share/xdg/writer.desktop \
/usr/share/applications/openoffice.org-1.9-writer.desktop
sudo sed 's/org3-/org-/;s/%U//' -i /usr/share/applications/openoffice.org*
sudo mv $HOME/openofficeorg* /usr/share/icons/hicolor/48x48/apps
sudo gtk-update-icon-cache -f /usr/share/icons/hicolor
Az első 3 bekezdés 2-2 sorát külön-külön, egyesével kell kijelölni és beilleszteni!
Végül a munkaasztal ikonok visszaállítása miatt indítsuk újra a rendszert.
A Munkaasztal-Menü -> Iroda pontja kiegészült néhány új program ikonnal:
 A Szövegszerk. első indítása kicsit tovább tart, ekkor csinálja meg az OOOP a konfigurációs fájljait a felhasználói könyvtárunkban. Néhány kérdést is feltesz az automatikus frissítést és regisztrációt illetően. A második indítás már sokkal gyorsabban történik, még az eredeti 2.3.0-ás verziónál is 3-4x gyorsabb! Sőt: magának a programnak a működésére is jellemző ez! Néhány kép még a végére:
A Szövegszerk. első indítása kicsit tovább tart, ekkor csinálja meg az OOOP a konfigurációs fájljait a felhasználói könyvtárunkban. Néhány kérdést is feltesz az automatikus frissítést és regisztrációt illetően. A második indítás már sokkal gyorsabban történik, még az eredeti 2.3.0-ás verziónál is 3-4x gyorsabb! Sőt: magának a programnak a működésére is jellemző ez! Néhány kép még a végére:

 UPDATE: időközben KAMI megcsinálta 3.0.1-es OOo-n alapuló OOOP-t, tehát ha ezt akarjuk feltelepíteni (vagy frissítenénk a 3.0.0-t), akkor mindent csináljunk meg újra az ikonok kimentésétől kezdve. Csupán a letöltésnél cseréljük ki erre a megfelelő sort:
UPDATE: időközben KAMI megcsinálta 3.0.1-es OOo-n alapuló OOOP-t, tehát ha ezt akarjuk feltelepíteni (vagy frissítenénk a 3.0.0-t), akkor mindent csináljunk meg újra az ikonok kimentésétől kezdve. Csupán a letöltésnél cseréljük ki erre a megfelelő sort:
wget "http://ovh.dl.sourceforge.net/sourceforge/ooop/OOo_3.0.1_090128_LinuxIntel_install_hu.tar.gz"
 Mielőtt eltávolítanánk a "gyárilag" telepített 2.3.0-s verziót, készítsünk egy mentést a hozzá kapcsolt ikonokból. Ugyanis az Oxygen Office Professional (=OOOP, nem tudom, miért 3 db O-betű kell a rövidítéséhez?) és az OpenOffice.org (=OOo) alap ikonja - szakszerűen mondva - nem skálázhatók, magyarul sokkal szebbek az AA1 eredeti kapcsolt ikonjai :)
Mielőtt eltávolítanánk a "gyárilag" telepített 2.3.0-s verziót, készítsünk egy mentést a hozzá kapcsolt ikonokból. Ugyanis az Oxygen Office Professional (=OOOP, nem tudom, miért 3 db O-betű kell a rövidítéséhez?) és az OpenOffice.org (=OOo) alap ikonja - szakszerűen mondva - nem skálázhatók, magyarul sokkal szebbek az AA1 eredeti kapcsolt ikonjai :)Nyissunk egy terminált, majd:
sudo cp /usr/share/icons/hicolor/48x48/apps/openofficeorg* $HOME
Ezzel lementettük az eredeti, szép ikonokat :) Ezután távolítsuk el az eredeti OpenOffice.org 2.3.0-t:
sudo yum remove openoffice\*
Töltsük le az OOOP-t:
wget "http://ovh.dl.sourceforge.net/sourceforge/ooop/OOo_3.0.0_081224_LinuxIntel_install_hu.tar.gz"
Ezt mind egy sorba kell írni! Ha valami hibaüzenetet kapunk, hogy sikertelen a letöltés valamilyen okból kifolyólag, akkor az "ovh" helyett írhatjuk a "mesh" v. "dfn" v. "surfnet" v. "kent" karaktereket (az egyik európai SourceForge.net tükörszerver csak működik :))
Következő lépésben tömörítsük ki ezt a "méretes" (kb. 330 MB !) fájlt, majd telepítsük az RPM-csomagokat:
sudo rpm -i hu/RPMS/o*
sudo rpm -i hu/RPMS/desktop-integration/openoffice.org3.0-redhat*
Végül sokat kell gépelnünk :) Inkább válasszuk az ún. copy-paste (=kijelölés-beillesztés) megoldást: kijelöljük a parancssorokat, aztán Ctrl+c, majd a Ctrl+Shift+v kombinációval beillesztjük a terminálba és Enter-t nyomunk. Ügyeljünk: mindent pontosan írjunk (másoljunk) be, mert különben hibaüzeneteket kapunk és a végeredményünk használhatatlan lesz!
sudo cp -f /opt/openoffice.org3/share/xdg/calc.desktop \
/usr/share/applications/openoffice.org-1.9-calc.desktop
sudo cp -f /opt/openoffice.org3/share/xdg/impress.desktop \
/usr/share/applications/openoffice.org-1.9-impress.desktop
sudo cp -f /opt/openoffice.org3/share/xdg/writer.desktop \
/usr/share/applications/openoffice.org-1.9-writer.desktop
sudo sed 's/org3-/org-/;s/%U//' -i /usr/share/applications/openoffice.org*
sudo mv $HOME/openofficeorg* /usr/share/icons/hicolor/48x48/apps
sudo gtk-update-icon-cache -f /usr/share/icons/hicolor
Az első 3 bekezdés 2-2 sorát külön-külön, egyesével kell kijelölni és beilleszteni!
Végül a munkaasztal ikonok visszaállítása miatt indítsuk újra a rendszert.
A Munkaasztal-Menü -> Iroda pontja kiegészült néhány új program ikonnal:
 A Szövegszerk. első indítása kicsit tovább tart, ekkor csinálja meg az OOOP a konfigurációs fájljait a felhasználói könyvtárunkban. Néhány kérdést is feltesz az automatikus frissítést és regisztrációt illetően. A második indítás már sokkal gyorsabban történik, még az eredeti 2.3.0-ás verziónál is 3-4x gyorsabb! Sőt: magának a programnak a működésére is jellemző ez! Néhány kép még a végére:
A Szövegszerk. első indítása kicsit tovább tart, ekkor csinálja meg az OOOP a konfigurációs fájljait a felhasználói könyvtárunkban. Néhány kérdést is feltesz az automatikus frissítést és regisztrációt illetően. A második indítás már sokkal gyorsabban történik, még az eredeti 2.3.0-ás verziónál is 3-4x gyorsabb! Sőt: magának a programnak a működésére is jellemző ez! Néhány kép még a végére:
 UPDATE: időközben KAMI megcsinálta 3.0.1-es OOo-n alapuló OOOP-t, tehát ha ezt akarjuk feltelepíteni (vagy frissítenénk a 3.0.0-t), akkor mindent csináljunk meg újra az ikonok kimentésétől kezdve. Csupán a letöltésnél cseréljük ki erre a megfelelő sort:
UPDATE: időközben KAMI megcsinálta 3.0.1-es OOo-n alapuló OOOP-t, tehát ha ezt akarjuk feltelepíteni (vagy frissítenénk a 3.0.0-t), akkor mindent csináljunk meg újra az ikonok kimentésétől kezdve. Csupán a letöltésnél cseréljük ki erre a megfelelő sort:wget "http://ovh.dl.sourceforge.net/sourceforge/ooop/OOo_3.0.1_090128_LinuxIntel_install_hu.tar.gz"
2009. január 9., péntek
Betűkészletek eltávolítása/telepítése
A Linpus Linux Lite (ill. amiből származik: a Fedora disztribúció) rengeteg "formás" betűt (karaktert) jelenít meg a grafikus felületén. Ezeket használhatjuk pl. a Szövegszerk. ikonnal indítható OpenOffice.org 2.3 irodai programcsomag MS Word-hoz hasonló programjában is. Azt is látjuk, hogy rengeteg "érdekes" karaktert (=fonts) választhatunk, melyek különböző ázsiai országokban fordulnak elő. Nagy valószínűséggel ezekre sosem lesz szükségünk a magyar nyelven gépelés során :) A számunkra szükséges karaktereket pedig elég sokáig tarthat ebből a nagy méretű betűhalmazból kiválasztani. Ezért a Munkaasztal-Menü -> Rendszer -> Szoftver hozzáadása/eltávolítása segítségével törölhetjük az ázsiai karaktereket:
 A fenti ablakon az Optional Packages gombra klikkelve tudjuk megjeleníteni a telepített betűkészleteket. Ezek közül én csak a dejavu-fonts, dejavu-lgc-fonts, liberation-fonts és linux-libertine-fonts készleteket hagytam meg. A többi elől kivettem a kis zöld pipát, majd klikk az Alkalmaz gombra. Egyik-másik betűtípus eltávolítása során az OpenOffice.org adott nyelvhez tartozó Súgó (=Help) fájljait is eltávolítja a csomagkezelő. Szerintem ezekre sincs szükség a magyar nyelvű használat során :)
A fenti ablakon az Optional Packages gombra klikkelve tudjuk megjeleníteni a telepített betűkészleteket. Ezek közül én csak a dejavu-fonts, dejavu-lgc-fonts, liberation-fonts és linux-libertine-fonts készleteket hagytam meg. A többi elől kivettem a kis zöld pipát, majd klikk az Alkalmaz gombra. Egyik-másik betűtípus eltávolítása során az OpenOffice.org adott nyelvhez tartozó Súgó (=Help) fájljait is eltávolítja a csomagkezelő. Szerintem ezekre sincs szükség a magyar nyelvű használat során :)
Elég gyakran előfordul, hogy a már említett MS Word-el szerkesztett dokumentumokkal kell dolgoznunk az OpenOffice.org-ban. A program a Windows betűkészleteit próbálja kicserélni egy másik, szabadon hozzáférhető típusra. De ha valami spéci Windows-ossal találkozik, akkor elég "érdekes" végeredményt kapunk. Ezért célszerű feltelepíteni az ún. core (=alap) TrueType Windows betűkészleteket, mint pl. az Arial, Times New Roman, stb. Más disztribúciókban (pl. Ubuntu) erre adott az msttcorefonts csomag. Linpus-ban más megoldást kell alkalmaznunk, mivel nincsen "gyári" RPM-csomag ebből. Nyissunk egy terminált és töltsük le innét:
wget http://www.my-guides.net/en/images/stories/fedora10/msttcore-fonts-2.0-2.noarch.rpm
Majd telepítsük:
sudo rpm -Uvh msttcore-fonts-2.0-2.noarch.rpm
Ebben megtaláljuk az Arial, Andale, Comic Sans, Courier New, Georgia, Impact, Tahoma, Times New Roman, Trebuchet MS, Verdana és Webdings betűkészleteket. Ezután az OpenOffice.org beállításaiban írjuk át az alap betűkészletet pl. a Times New Roman-ra és többé nem lesz gondunk az MS Word-ben megnyitott OpenOffice.org dokumentumainkkal :)
 Sőt: néhány weboldal sokkal szebben (=olvashatóbban) jelenik meg a Firefox-ban!
Sőt: néhány weboldal sokkal szebben (=olvashatóbban) jelenik meg a Firefox-ban!
 A fenti ablakon az Optional Packages gombra klikkelve tudjuk megjeleníteni a telepített betűkészleteket. Ezek közül én csak a dejavu-fonts, dejavu-lgc-fonts, liberation-fonts és linux-libertine-fonts készleteket hagytam meg. A többi elől kivettem a kis zöld pipát, majd klikk az Alkalmaz gombra. Egyik-másik betűtípus eltávolítása során az OpenOffice.org adott nyelvhez tartozó Súgó (=Help) fájljait is eltávolítja a csomagkezelő. Szerintem ezekre sincs szükség a magyar nyelvű használat során :)
A fenti ablakon az Optional Packages gombra klikkelve tudjuk megjeleníteni a telepített betűkészleteket. Ezek közül én csak a dejavu-fonts, dejavu-lgc-fonts, liberation-fonts és linux-libertine-fonts készleteket hagytam meg. A többi elől kivettem a kis zöld pipát, majd klikk az Alkalmaz gombra. Egyik-másik betűtípus eltávolítása során az OpenOffice.org adott nyelvhez tartozó Súgó (=Help) fájljait is eltávolítja a csomagkezelő. Szerintem ezekre sincs szükség a magyar nyelvű használat során :)Elég gyakran előfordul, hogy a már említett MS Word-el szerkesztett dokumentumokkal kell dolgoznunk az OpenOffice.org-ban. A program a Windows betűkészleteit próbálja kicserélni egy másik, szabadon hozzáférhető típusra. De ha valami spéci Windows-ossal találkozik, akkor elég "érdekes" végeredményt kapunk. Ezért célszerű feltelepíteni az ún. core (=alap) TrueType Windows betűkészleteket, mint pl. az Arial, Times New Roman, stb. Más disztribúciókban (pl. Ubuntu) erre adott az msttcorefonts csomag. Linpus-ban más megoldást kell alkalmaznunk, mivel nincsen "gyári" RPM-csomag ebből. Nyissunk egy terminált és töltsük le innét:
wget http://www.my-guides.net/en/images/stories/fedora10/msttcore-fonts-2.0-2.noarch.rpm
Majd telepítsük:
sudo rpm -Uvh msttcore-fonts-2.0-2.noarch.rpm
Ebben megtaláljuk az Arial, Andale, Comic Sans, Courier New, Georgia, Impact, Tahoma, Times New Roman, Trebuchet MS, Verdana és Webdings betűkészleteket. Ezután az OpenOffice.org beállításaiban írjuk át az alap betűkészletet pl. a Times New Roman-ra és többé nem lesz gondunk az MS Word-ben megnyitott OpenOffice.org dokumentumainkkal :)
 Sőt: néhány weboldal sokkal szebben (=olvashatóbban) jelenik meg a Firefox-ban!
Sőt: néhány weboldal sokkal szebben (=olvashatóbban) jelenik meg a Firefox-ban!
2009. január 5., hétfő
VLC 0.9.5 telepítése
Az AA1 alapból rendelkezik különböző multimédiás tartalmak (pl. videok, zenék, stb.) lejátszására alkalmas Médialejátszó-val, sőt, még egy Fényképkezelő is megtalálható. Néhány video fájl lejátszása, jogi problémák miatt, nem lehetséges. Ezek olyan kodekkel kódoltak, amit pl. az USA-ban nem engednek szabadon terjeszteni. A feltelepítésük, használatuk a felhasználóra van bízva: ha jogtisztelő állampolgár, akkor nem használja őket :) hanem beszerzi a videot olyan formátumban, amit le tud játszani. Európa és Ázsia legtöbb országában azonban nem kell ezekkel foglalkozni. A lényeg: a fenti korlátozások miatt nem tudunk gépünkkel néhány filmet lejátszani (még a normál esetben szinte mindent lejátszó mplayer-el sem).
A probléma megoldására több lehetőségünk van:
Először is adjuk hozzá a szoftverforrásokhoz a kwizart repo-t:
Ezután telepítsük a VLC-t és a hozzá kapcsolódó kiegészítőket:
Majd adjuk hozzá a Firefox 3-hoz a mozilla-vlc plugin-t (=kiegészítőt):
sudo ln -fs /usr/lib/mozilla/plugins/libvlcplugin.so /opt/firefox/plugins
erre csak akkor van szükség, ha nem az Acer támogatási oldaláról (=support page) töltöttük le a böngésző program frissítését. Ha saját magunk, a Firefox beépített frissítőjét akarjuk használni az újabb verziók telepítésére, akkor egy későbbi bejegyzésemben leírt módon tudjuk telepíteni a 3-as Firefox-ot. Mondjuk nekem ezzel kapcsolatban nincsenek jó tapasztalataim, mivel elég "szépen" összekeveredtek a "gyári" Acer böngésző beállítások a külön feltelepített böngészőével, pedig csináltam új profilt az új böngészőnek...
Tegyünk egy indítóikont a Szórakozás menübe:
dca add 12 "file='/usr/share/applications/livna-vlc.desktop'"
Ha akarjuk, eltávolíthatjuk a rendszerben levő Médialejátszó és mplayer programokat (én NEM tettem meg :)):
sed /pcmmvp/d -i $HOME/.config/xfce4/desktop/group-app.xml
Újraindítás (=reboot) és már használhatjuk a tényleg mindent lejátszó, rengeteg beállítási lehetőséggel bíró VLC programot!

A probléma megoldására több lehetőségünk van:
- letöltjük innét a VLC egy Acer által módosított verzióját ( ez még a 0.8-as sorozatba tartozik) és az előző bejegyzésben leírtak szerint feltelepítjük. Állítólag ebből is hiányzik néhány kodek...
- követjük az itt leírt utasításokat :) és máris használhatjuk a kitűnő VLC 0.9.5-ös verzióját, ami tényleg lejátszik mindenféle kódolású video fájlt.
Először is adjuk hozzá a szoftverforrásokhoz a kwizart repo-t:
Ezután telepítsük a VLC-t és a hozzá kapcsolódó kiegészítőket:
Majd adjuk hozzá a Firefox 3-hoz a mozilla-vlc plugin-t (=kiegészítőt):
sudo ln -fs /usr/lib/mozilla/plugins/libvlcplugin.so /opt/firefox/plugins
erre csak akkor van szükség, ha nem az Acer támogatási oldaláról (=support page) töltöttük le a böngésző program frissítését. Ha saját magunk, a Firefox beépített frissítőjét akarjuk használni az újabb verziók telepítésére, akkor egy későbbi bejegyzésemben leírt módon tudjuk telepíteni a 3-as Firefox-ot. Mondjuk nekem ezzel kapcsolatban nincsenek jó tapasztalataim, mivel elég "szépen" összekeveredtek a "gyári" Acer böngésző beállítások a külön feltelepített böngészőével, pedig csináltam új profilt az új böngészőnek...
Tegyünk egy indítóikont a Szórakozás menübe:
dca add 12 "file='/usr/share/applications/livna-vlc.desktop'"
Ha akarjuk, eltávolíthatjuk a rendszerben levő Médialejátszó és mplayer programokat (én NEM tettem meg :)):
sed /pcmmvp/d -i $HOME/.config/xfce4/desktop/group-app.xml
Újraindítás (=reboot) és már használhatjuk a tényleg mindent lejátszó, rengeteg beállítási lehetőséggel bíró VLC programot!

Feliratkozás:
Megjegyzések (Atom)

