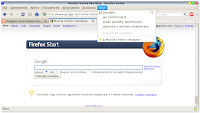Az AA1-ra telepített Linpus Linux Lite rendelkezik az
OpenOffice.org 2.3.0-s verziójának
szövegszerkesztő,
táblázatkezelő és
bemutató készítő moduljával. A maradék két modult (
rajzoló (=Draw) és
adatbázis kezelő (=Base)) legegyszerűbben a
pirut csomagkezelővel tudjuk telepíteni. Egy "hibája" van ezeknek a moduloknak: egy kicsit már régiek, emlékeim szerint már kb. 2 évvel ezelőtt megjelentek. A világ viszont fejlődik, vele együtt a szoftverek is, ennek megfelelően időközben már megjelent ennek a kitűnő szabadon használható irodai szoftvercsomagnak a
3.0.0-s verziója (sőt: nemsokára a 3.0.1-s, hibajavításokat tartalmazó verzió is várható). Ennek alábbi módon ismertetett telepítése az AA1 Fedora 8 eredetű rendszerére nem oldható meg. Pontosabban a magyar verziót nem tudjuk feltenni, mert (ahogy a honlap írja) LZMA tömörítésű RPM-eket (=csomagokat) tartalmaz. Ergo: nem tudja a csomagtelepítő kitömöríteni.
Itt egy nagyon hasznos leírást találunk az angol verzió telepítéséről, de én úgy vélem, ha már az egész rendszerünk magyarul "beszél", akkor minek használnánk egy angol nyelvű programot :) A megoldás: telepítsük fel az
Oxygen Office Professional 3-at, ami tulajdonképpen megegyezik az "alap" OpenOffice.org-al, plusz még jó néhány hasznos kiegészítést is tartalmaz (és nem LZMA tömörítésű RPM-ekből áll!).

Mielőtt eltávolítanánk a "gyárilag" telepített 2.3.0-s verziót, készítsünk egy mentést a hozzá kapcsolt ikonokból. Ugyanis az Oxygen Office Professional (=OOOP, nem tudom, miért 3 db O-betű kell a rövidítéséhez?) és az OpenOffice.org (=OOo) alap ikonja - szakszerűen mondva - nem skálázhatók, magyarul sokkal szebbek az AA1 eredeti kapcsolt ikonjai :)
Nyissunk egy terminált, majd:
sudo cp /usr/share/icons/hicolor/48x48/apps/openofficeorg* $HOME
Ezzel lementettük az eredeti, szép ikonokat :) Ezután távolítsuk el az eredeti OpenOffice.org 2.3.0-t:
sudo yum remove openoffice\*
Töltsük le az OOOP-t:
wget "http://ovh.dl.sourceforge.net/sourceforge/ooop/OOo_3.0.0_081224_LinuxIntel_install_hu.tar.gz"
Ezt mind egy sorba kell írni! Ha valami hibaüzenetet kapunk, hogy sikertelen a letöltés valamilyen okból kifolyólag, akkor az "
ovh" helyett írhatjuk a "
mesh" v. "
dfn" v. "
surfnet" v. "
kent" karaktereket (az egyik európai SourceForge.net tükörszerver csak működik :))
Következő lépésben tömörítsük ki ezt a "méretes" (kb. 330 MB !) fájlt, majd telepítsük az RPM-csomagokat:
sudo rpm -i hu/RPMS/o*
sudo rpm -i hu/RPMS/desktop-integration/openoffice.org3.0-redhat*
Végül sokat kell gépelnünk :) Inkább válasszuk az ún.
copy-paste (=kijelölés-beillesztés) megoldást: kijelöljük a parancssorokat, aztán
Ctrl+c, majd a
Ctrl+Shift+v kombinációval beillesztjük a terminálba és
Enter-t nyomunk.
Ügyeljünk: mindent pontosan írjunk (másoljunk) be, mert különben hibaüzeneteket kapunk és a végeredményünk használhatatlan lesz!
sudo cp -f /opt/openoffice.org3/share/xdg/calc.desktop \
/usr/share/applications/openoffice.org-1.9-calc.desktop
sudo cp -f /opt/openoffice.org3/share/xdg/impress.desktop \
/usr/share/applications/openoffice.org-1.9-impress.desktop
sudo cp -f /opt/openoffice.org3/share/xdg/writer.desktop \
/usr/share/applications/openoffice.org-1.9-writer.desktop
sudo sed 's/org3-/org-/;s/%U//' -i /usr/share/applications/openoffice.org*
sudo mv $HOME/openofficeorg* /usr/share/icons/hicolor/48x48/apps
sudo gtk-update-icon-cache -f /usr/share/icons/hicolor
Az első 3 bekezdés 2-2 sorát külön-külön, egyesével kell kijelölni és beilleszteni!
Végül a munkaasztal ikonok visszaállítása miatt indítsuk újra a rendszert.
A
Munkaasztal-Menü -> Iroda pontja kiegészült néhány új program ikonnal:

A
Szövegszerk. első indítása kicsit tovább tart, ekkor csinálja meg az OOOP a konfigurációs fájljait a felhasználói könyvtárunkban. Néhány kérdést is feltesz az automatikus frissítést és regisztrációt illetően. A második indítás már
sokkal gyorsabban történik, még az eredeti 2.3.0-ás verziónál is 3-4x gyorsabb!
Sőt: magának a programnak a működésére is jellemző ez! Néhány kép még a végére:

 UPDATE:
UPDATE: időközben KAMI megcsinálta 3.0.1-es OOo-n alapuló OOOP-t, tehát ha ezt akarjuk feltelepíteni (vagy frissítenénk a 3.0.0-t), akkor mindent csináljunk meg újra az ikonok kimentésétől kezdve. Csupán a letöltésnél cseréljük ki erre a megfelelő sort:
wget "http://ovh.dl.sourceforge.net/sourceforge/ooop/OOo_3.0.1_090128_LinuxIntel_install_hu.tar.gz"
 Ezzel átváltottunk a Kuka mappába. Itt többféleképpen kijelölhetjük végleges törlésre a kívánt fájlt. A fájl névre jobb klikkel választhatjuk a Töröl-t:
Ezzel átváltottunk a Kuka mappába. Itt többféleképpen kijelölhetjük végleges törlésre a kívánt fájlt. A fájl névre jobb klikkel választhatjuk a Töröl-t: A Fájl menüből választhatjuk az Üres kuka-t (kicsit félreérthető, én inkább Kuka ürítése-nek fordítottam volna magyarra...):
A Fájl menüből választhatjuk az Üres kuka-t (kicsit félreérthető, én inkább Kuka ürítése-nek fordítottam volna magyarra...): Vagy egyszerűen csak kijelöljük a fájlt és megnyomjuk a Del-gombot. Mindegyik esetben még egy megerősítést kér a rendszer és csak utána tűnik el véglegesen a fájl:
Vagy egyszerűen csak kijelöljük a fájlt és megnyomjuk a Del-gombot. Mindegyik esetben még egy megerősítést kér a rendszer és csak utána tűnik el véglegesen a fájl: Ezután a Fájlkezelő-ben Saját lemez-ünk mindjárt több szabad hellyel rendelkezik!
Ezután a Fájlkezelő-ben Saját lemez-ünk mindjárt több szabad hellyel rendelkezik!